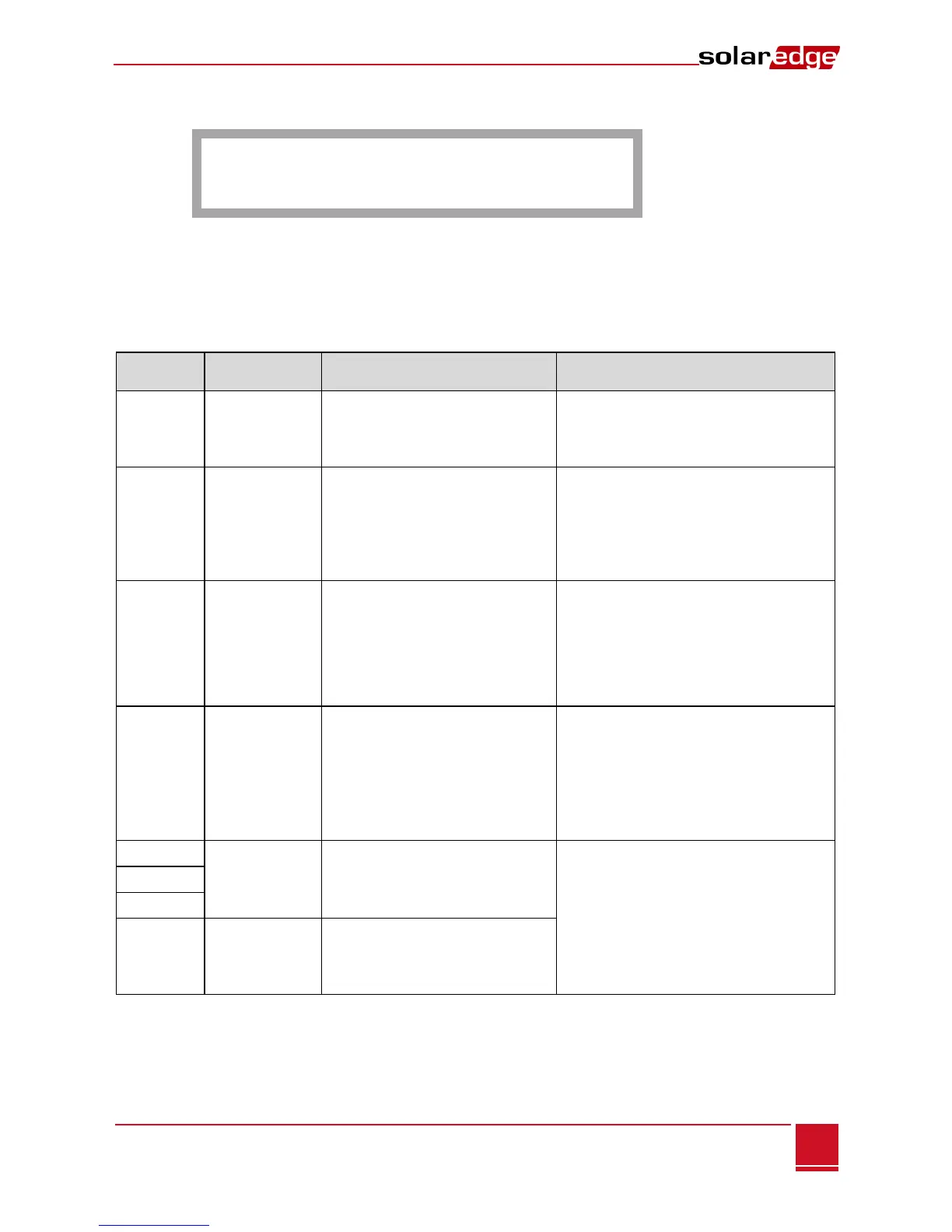Chapter 7: Setting Up Monitoring through the Firefighter Gateway (Optional)
Firefighter Gateway Installation Guide MAN-01-00113-1.2
Troubleshooting Ethernet Communication
The Server Communication Status window can be used to identify errors.
S e r v e r : L A N < S _ O K >
S t a t u s : < O K >
x x x x x x x x
< E r r o r M e s s a g e >
1 If S_OK is not displayed, use a method independent of the SolarEdge gateway to check whether the
network and modem are operating properly. For example, connect a laptop to the Ethernet router
and connect to the Internet.
2 xxxxxxxx is a string of 1s and 0s showing an eight-bit communication connection status. 1 indicates
OK and 0 indicates an error. The possible errors and their troubleshooting are detailed in the
following table:
An Ethernet physical cable
connection fault: The Ethernet
link or physical Ethernet cable
are not connected properly
Check the cable pin-out assignment
and cable connection
The inverter failed to get a valid
IP address from the DHCP
server, or
The DHCP/static IP settings in
the gateway are not the same as
those of the router.
Check the router and gateway
configuration
The connection to the router is
not available: Ping to the first
hop switch/router failed (LAN
error)
Check the physical connection to the
switch/router. Check that the link LED
at the router /switch is lit (indicating
phy-link). If OK - contact your network
IT, otherwise replace the cable or
change it from cross to straight
connection
The connection to the Internet is
not available: Ping to
google.com failed
Connect a laptop and check for internet
connection.
If internet access is unavailable, contact
your IT admin or your internet provider.
For WIFI networks, ensure that
username and password are as defined
in the internet provider AP/router.
Ping to redundant server #x
failed
Check the SolarEdge server address,
as described on page 27.
The connection to the SolarEdge
server was not established:
Communication with the server
failed

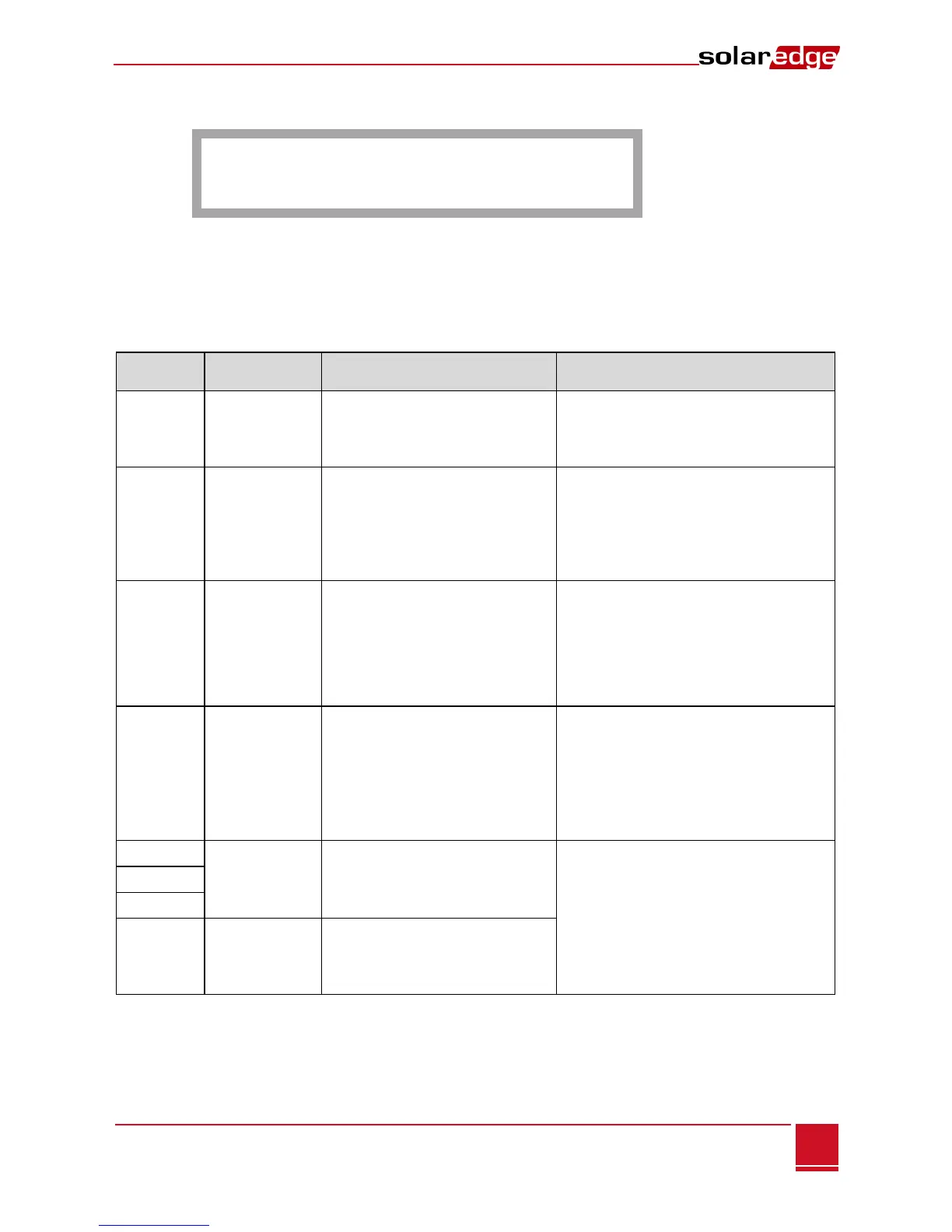 Loading...
Loading...