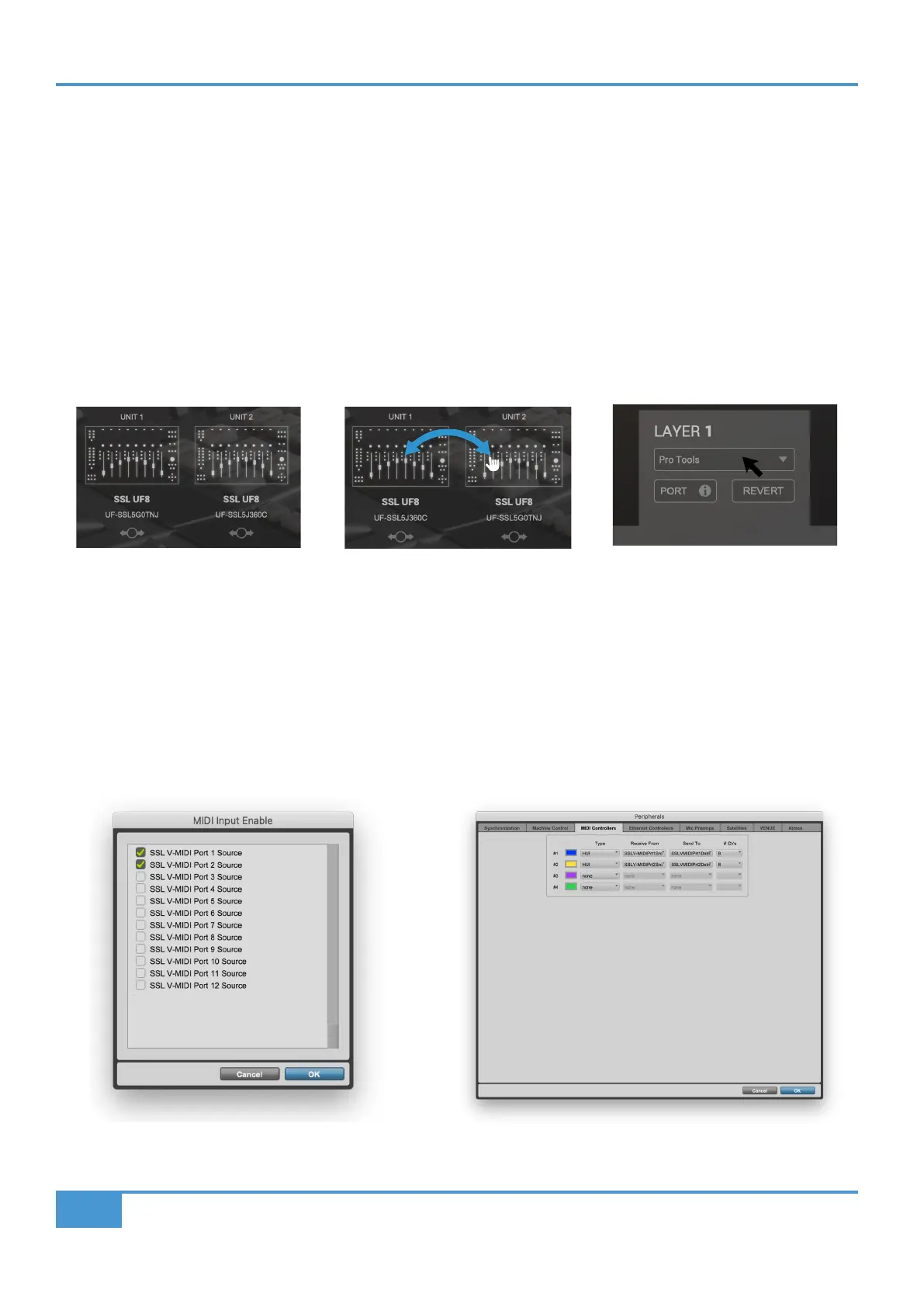Pro Tools Tutorial
22
SSL UF8 User Guide
Pro Tools with UF8 - Tutorial
The following tutorial guides you through configuring and using the default Pro Tools profile on LAYER 1 of UF8. If you wish to
configure Pro Tools on a different layer, please refer to the DAW Communication section of this User Guide to ensure your DAW is
configured for the correct SSL V-MIDI ports.
SSL 360° Setup
1. Open the SSL 360° application on your Mac or Windows computer and on the HOME page check that any UF8s you have
connected to your computer are present - outline images of each UF8 appear on screen.
2. If you have multiple UF8s connected, click down on the image of each unit to check that the UF8s are arranged in the correct
order. If units need to be re-ordered, then click and drag with your mouse to re-arrange.
3. Go to the UF8 page and set LAYER 1 to Pro Tools using the drop-down list.
Pro Tools Setup
4. Open Pro Tools. Go to the Setup Menu > MIDI > MIDI Input Devices... . In this list, ensure that any SSL V-MIDI Ports you need
are ticked. e.g. If you have 1 UF8, just tick SSL V-MIDI Port 1 Source. If you have 2 UF8s, tick SSL V-MIDI Port 1 Source and
SSL V-MIDI Port 2 Source etc.
5. Go to the Setup Menu > Peripherals > MIDI Controllers tab. Configure each UF8 unit as a HUI Type. Set the first unit to
Receive From SSL V-MIDI Port 1 Source and then Send To as SSL V-MIDI Port 1 Destination. Repeat for all subsequent
UF8s, incrementing the port number each time.
STEP 1 : Open SSL 360° application.
Connected UF8s appear on-screen.
STEP 2 : Click and drag to re-order
units if necessary.
STEP 3 : Select the default Pro Tools
DAW profile from the UF8 page.
STEP 4 : Enable SSL V-MIDI Port(s) in Pro Tools.
STEP 5 : Setup each UF8 as a HUI Controller, incrementing
the SSL V-MIDI port number for each additional HUI.

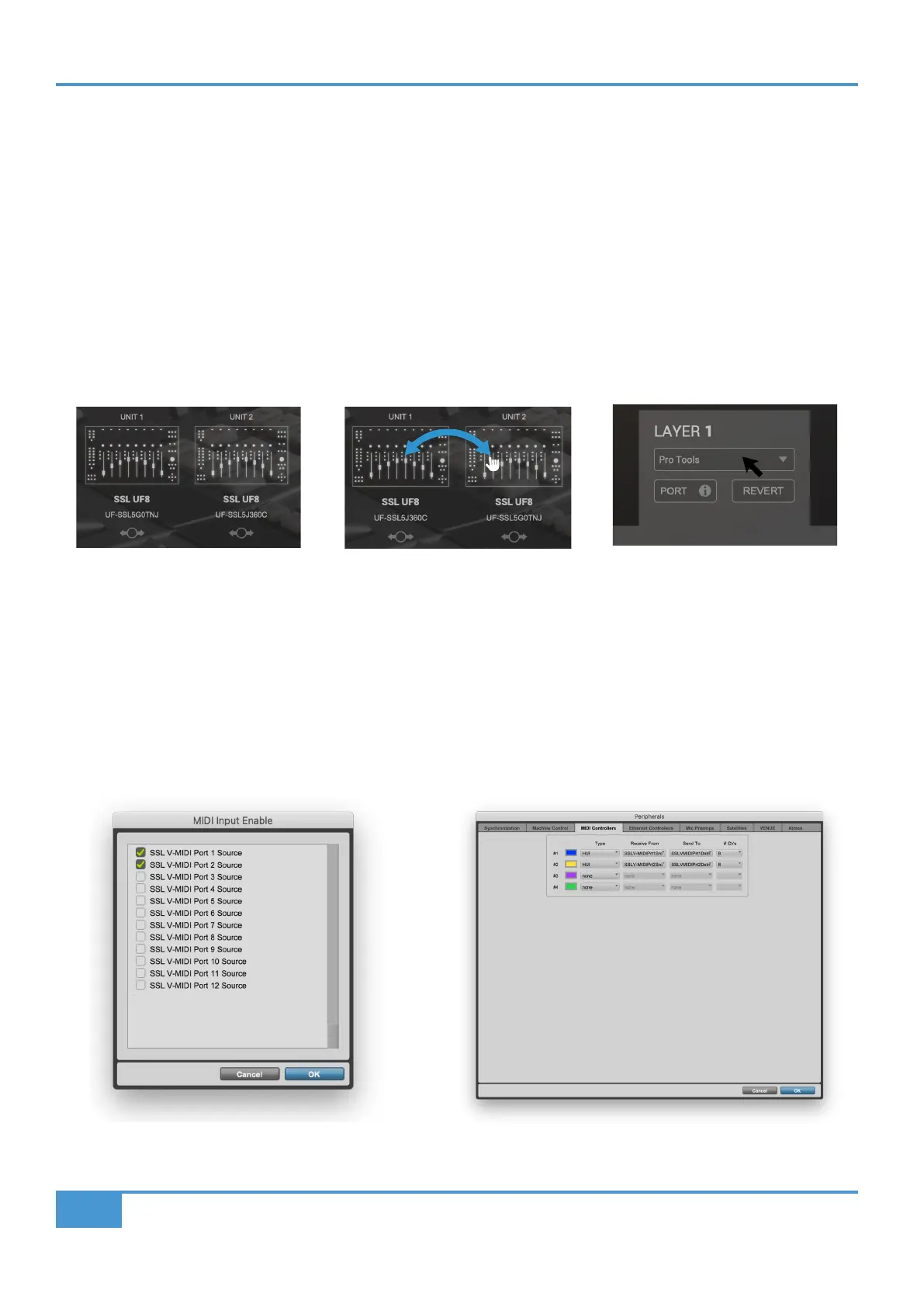 Loading...
Loading...