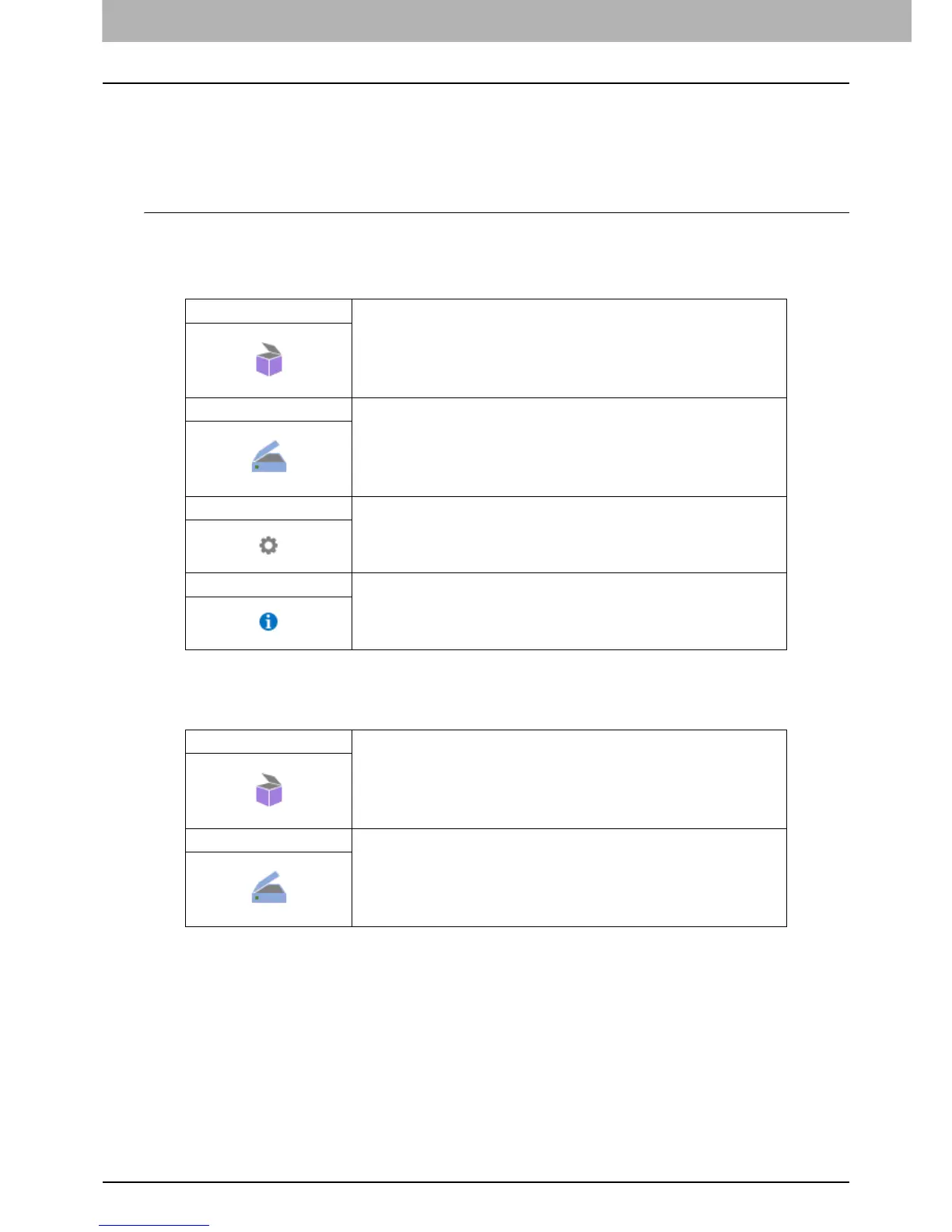5 OTHER SCANNING METHODS
106 Loading Images Using the TOSHIBA Office Scan Add-In in Microsoft Office 2013
Loading Images Using the TOSHIBA Office Scan Add-In in Microsoft Office 2013
When all or any of the Remote Scan driver, TWAIN driver or WIA driver is installed in your computer in which
Microsoft Office 2013 is installed, TOSHIBA Office Scan Add-In is installed automatically.
You can load images scanned from each application in Microsoft Office 2013 or ones stored in e-Filing to your
client computer using the TOSHIBA Office Scan Add-In.
Using the TOSHIBA Office Scan Add-In
1
Start an application of Microsoft Office 2013.
2
Click the [ADD-INS] tab.
The TOSHIBA Office Scan Add-In menu appears.
3
Select either [e-Filing] or [Scan].
The screen for loading images appears.
4
Load the images.
e-Filing Press this button to load the images in e-Filing.
Scan Press this button to scan the images with the Remote Scan driver
and load them.
Select Driver Press this button to select a driver for using the TOSHIBA Office
Scan Add-In.
About Press this button to display the version information of the
TOSHIBA Office Scan Add-In
e-Filing Select the images to be loaded and click [Acquire].
Scan Make the image load setting and click [Scan].

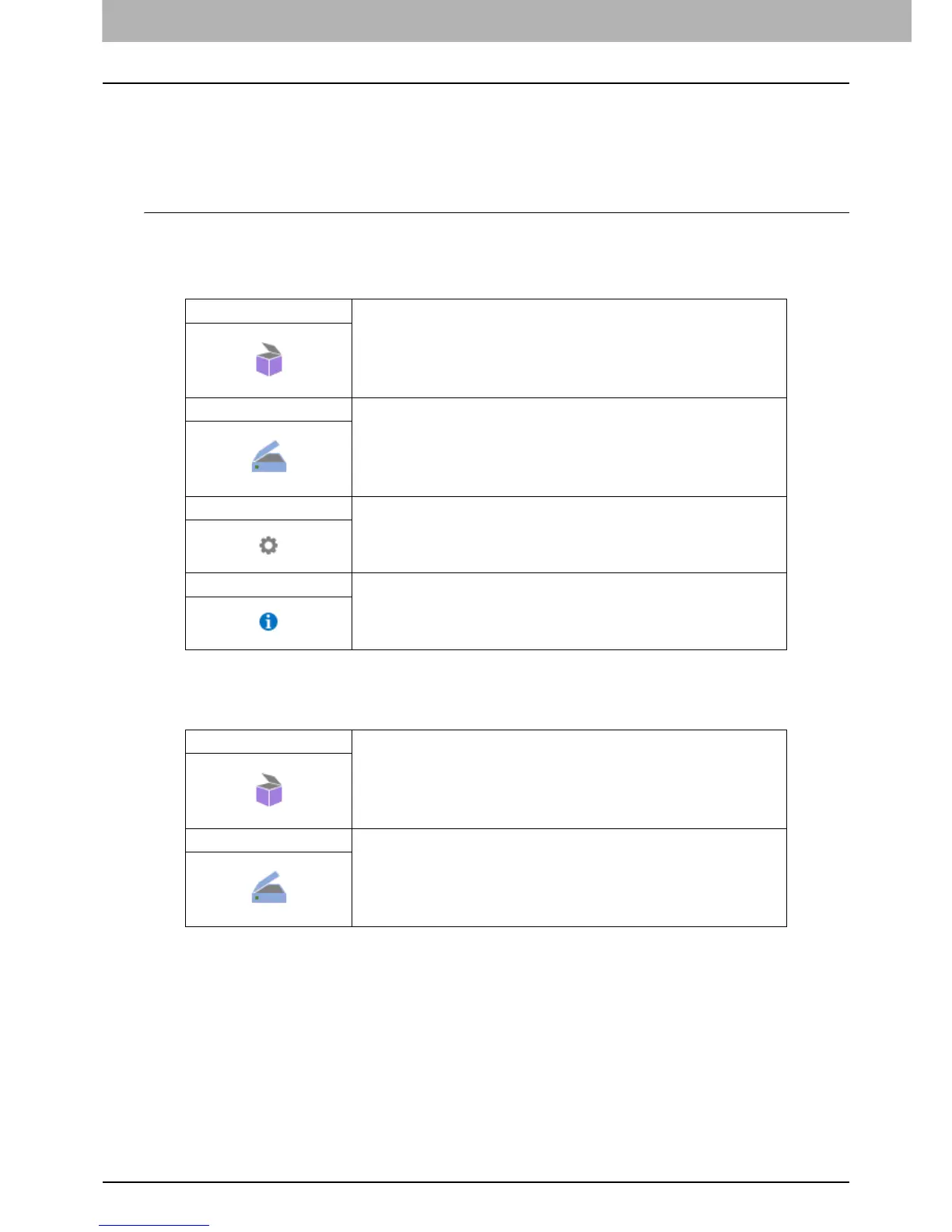 Loading...
Loading...