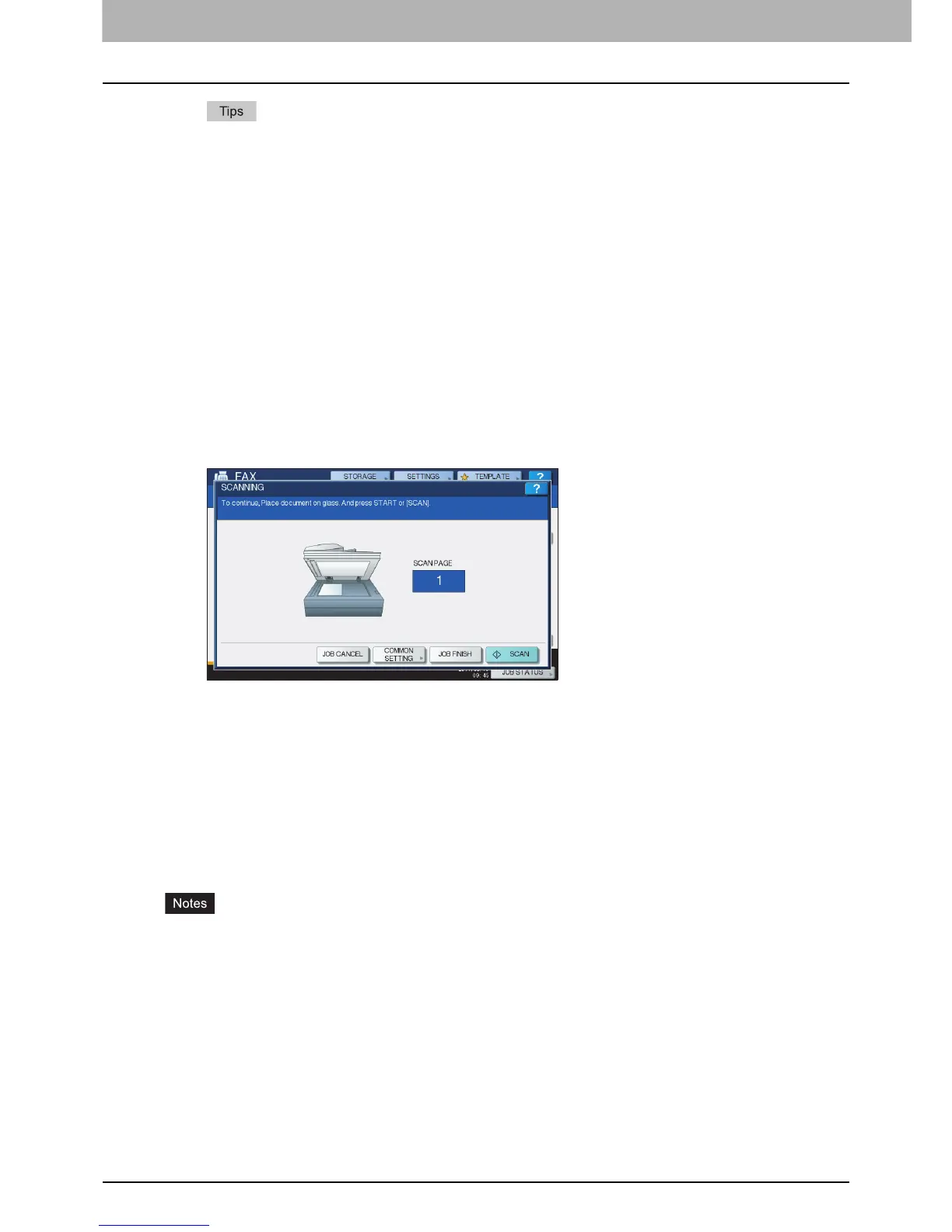6 INTERNET FAX
114 Sending Internet Faxes
You can save the sent data as a file.
P.114 “Saving sent data as a file (Internet fax and file)”
You can also set advanced functions, such as 2-sided Scan and Priority Reserve.
P.120 “Setting advanced functions”
For the models below, press [PREVIEW] in this step and then select the scan function in order to
preview your scans at the end of the operation.
- e-STUDIO6570C Series
- e-STUDIO6550C Series
- e-STUDIO4540C Series
- e-STUDIO2550C Series (only when the hard disk is installed)
- e-STUDIO5055C Series
- e-STUDIO507 Series
- e-STUDIO857 Series
For instructions on how to do so, see the following section:
P.62 “Previewing Scans”
7
If the screen below appears, place another original on the original glass and press
[SCAN] or the [START] button to continue scanning. If you finish scanning all the
originals, press [JOB FINISH].
The above screen is not displayed when the original is scanned from the Reversing Automatic
Document Feeder
*
.
To cancel the operation, press [JOB CANCEL].
To change the selected settings, press [OPTION].
* The Reversing Automatic Document Feeder is optional for e-STUDIO4540C Series, e-STUDIO507 Series, e-STUDIO456
Series, e-STUDIO2550C Series, e-STUDIO5055C Series, e-STUDIO307LP and e-STUDIO306LP.
Saving sent data as a file (Internet fax and file)
When sending an Internet fax, you can also save the sent data in the equipment's shared folder and/or a
network folder (REMOTE1 or 2).
To save the data in a network folder, the administrator needs to set the equipment configuration. For
details, refer to the TopAccess Guide.
Internet Fax and File is not available when the forced encryption setting is enabled. To learn more
about the forced encryption setting, refer to the MFP Management Guide.
The sent data can be saved as a file in the equipment's shared folder (MFP LOCAL) only when the hard
disk is installed in the equipment.

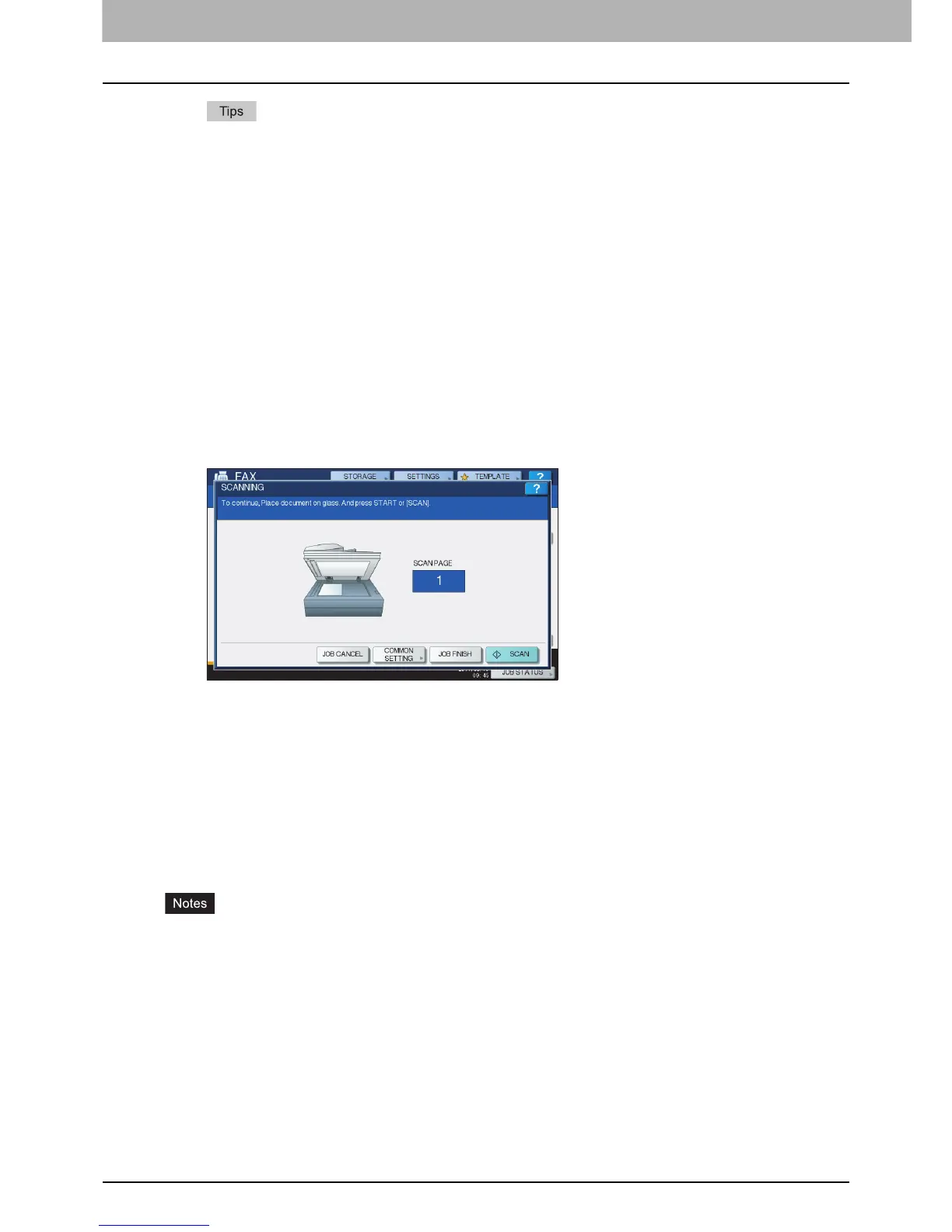 Loading...
Loading...