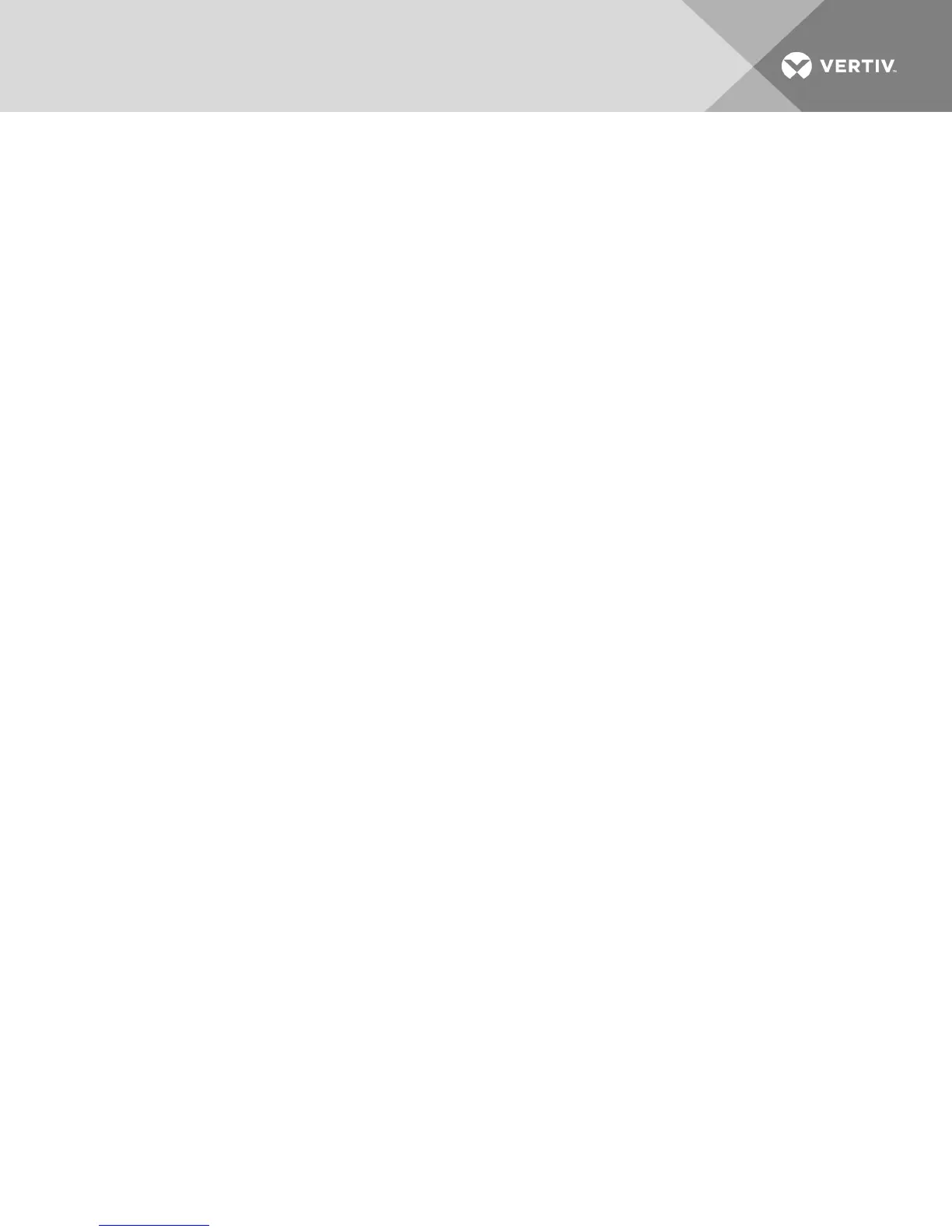be able to launch the KVM Video Viewer. In this case, you can configure Java to find the JRE. See the
product release notes for the latest Java versions supported.
To configure Java to find the JRE:
1. Access the Java Control Panel on your client workstation.
2. Select the Java tab.
3. In the Java Application Runtime Settings panel, click View.
4. Change the path to the installed JRE.
5. Click OK.
4.5 Opening a KVM Session
To open a KVMsession from the MergePoint Unity switch:
1. From the side navigation bar of the switch web UI, click Unit View - Target Devices.
2. Click the KVM Session link for the target device you wish to view.
3. The KVMVideo Viewer launches in a new window.
4.6 Saving the View
The display of a KVMVideo Viewer window may be saved to a file or to the clipboard for pasting into
another program.
To capture the KVMVideo Viewer window to a file:
1. Select File - Capture to File from the KVM Video Viewer menu. The Save As dialog box appears.
2. Enter a file name and choose a location to save the file.
3. Click Save.
To capture the KVM Video Viewer window to your clipboard:
Select File - Capture to Clipboard from the KVMVideo Viewer menu. The image data is saved to the
clipboard.
4.7 Pasting Text
Text from the client machine may be pasted to an appropriate program, for example Notepad, on the host
either via a file or the clipboard.
To paste text from a file from the client machine to the host:
1. Select File - Send Text File Contents from the KVM Video Viewer menu. The Open dialog box
appears.
2. Browse to the location on the client machine where the file is saved, click the file, then click
Open.
Vertiv™ | Vertiv™ Avocent® MergePoint Unity™ Switch for Dell® Installer/User Guide | 34
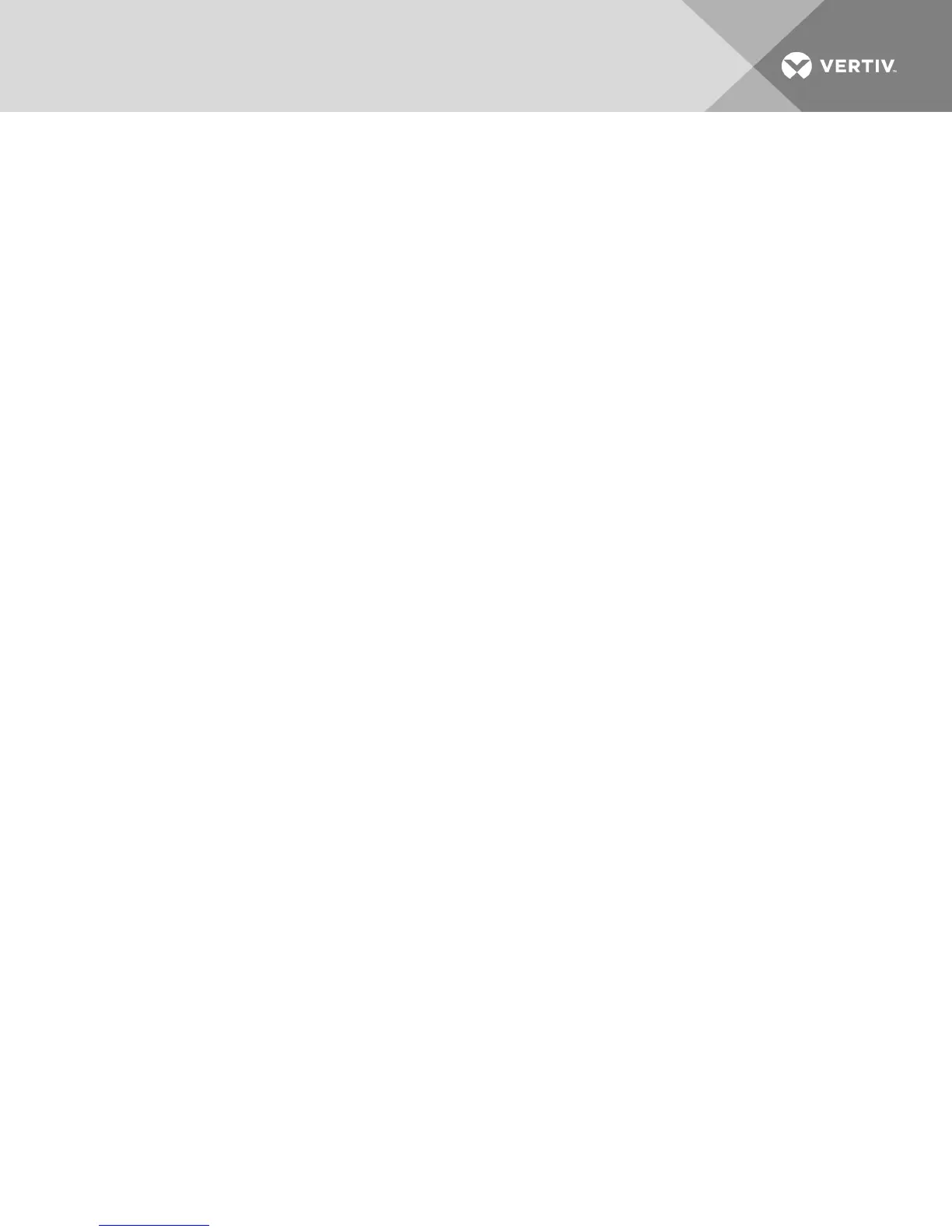 Loading...
Loading...