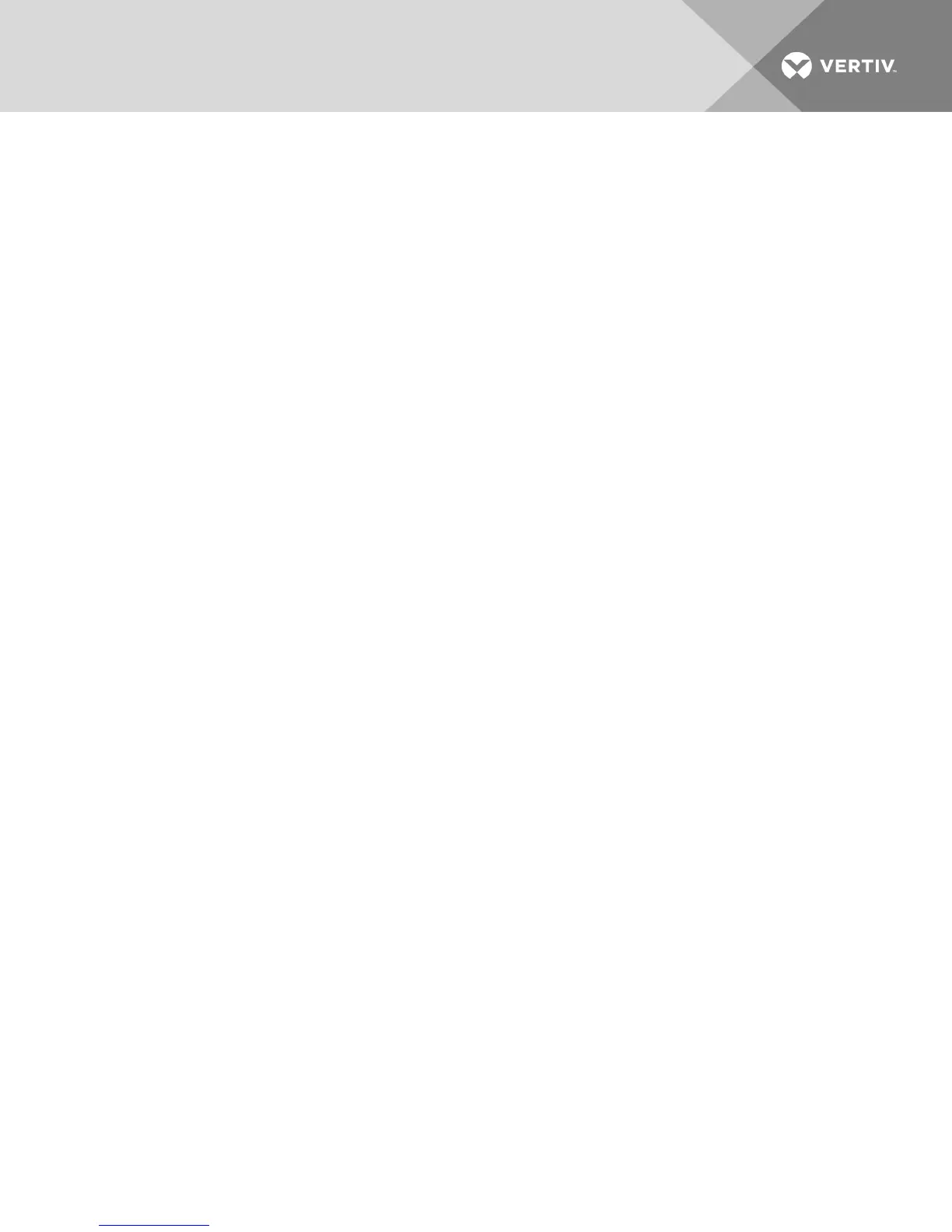NOTE: Mouse Synchronization is supported on Windows, Macintosh and Linux (RHEL 6.x or later and
SLES11)target devices connected with a USB-2 IQ module.
To set Mouse Synchronization:
1. Select Tools - Session Options.
2. Click the Mouse tab.
3. Under the Local Cursor heading, select cursor type you want to use.
4. Under the Mouse Scaling heading, use the radio button to select the desired speed. High sets a
faster tracking speed while Low sets a slower tracking speed.
5. Under the Single Cursor heading, use the drop-down menu to specify a key for exiting Single
Cursor mode.
6. Under the Mouse Synchronization heading, the current status is shown. Enable or disable the
Enable Synchronization checkbox.
NOTE: On supported system configurations, the Mouse Synchronization status is Available. If the
target device is running a supported operating system but is not connected with a USB-2 IQ module,
the status is Not Supported. If the target device is connected with USB-2 IQ module but is not running
a Windows or Macintosh operating system, the status is Not Available.
7. Click Apply.
4.12.3 Certificate
From the Tools - Session Options - Certificate menu, you can view the current session's certificate. You
can also set where the certificate is stored on the local machine and empty certificates from that location.
4.12.4 Automatic Video Adjust
From the Tools tab of the KVMVideo Viewer menu, click Automatic Video Adjust to automatically adjust
the video. A green screen with yellow lettering may appear during auto-adjustment.
4.12.5 Manual Video Adjustment
Generally, the Video Viewer window automatic adjustment features optimize the video for the best
possible view. However, you can fine-tune the video, with the help of Technical Support, by clicking
Manual Video Adjust from the Tools tab of the Video Viewer window. You can also verify the level of
packets per second required to support a static screen by observing the packet rate located in the lower
left-hand corner of the dialog box.
NOTE: Video adjustment is a per target setting.
Vertiv™ | Vertiv™ Avocent® MergePoint Unity™ Switch for Dell® Installer/User Guide | 43
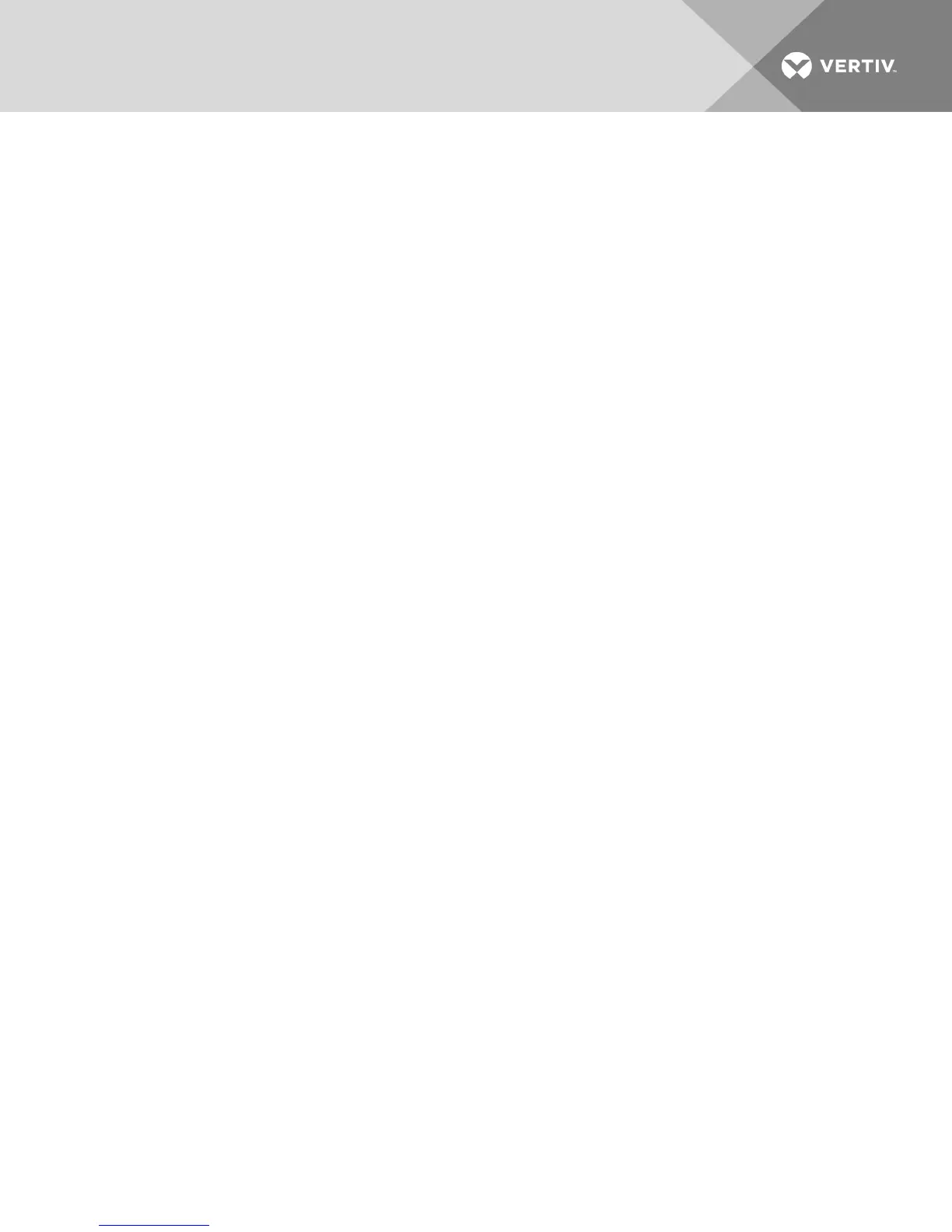 Loading...
Loading...