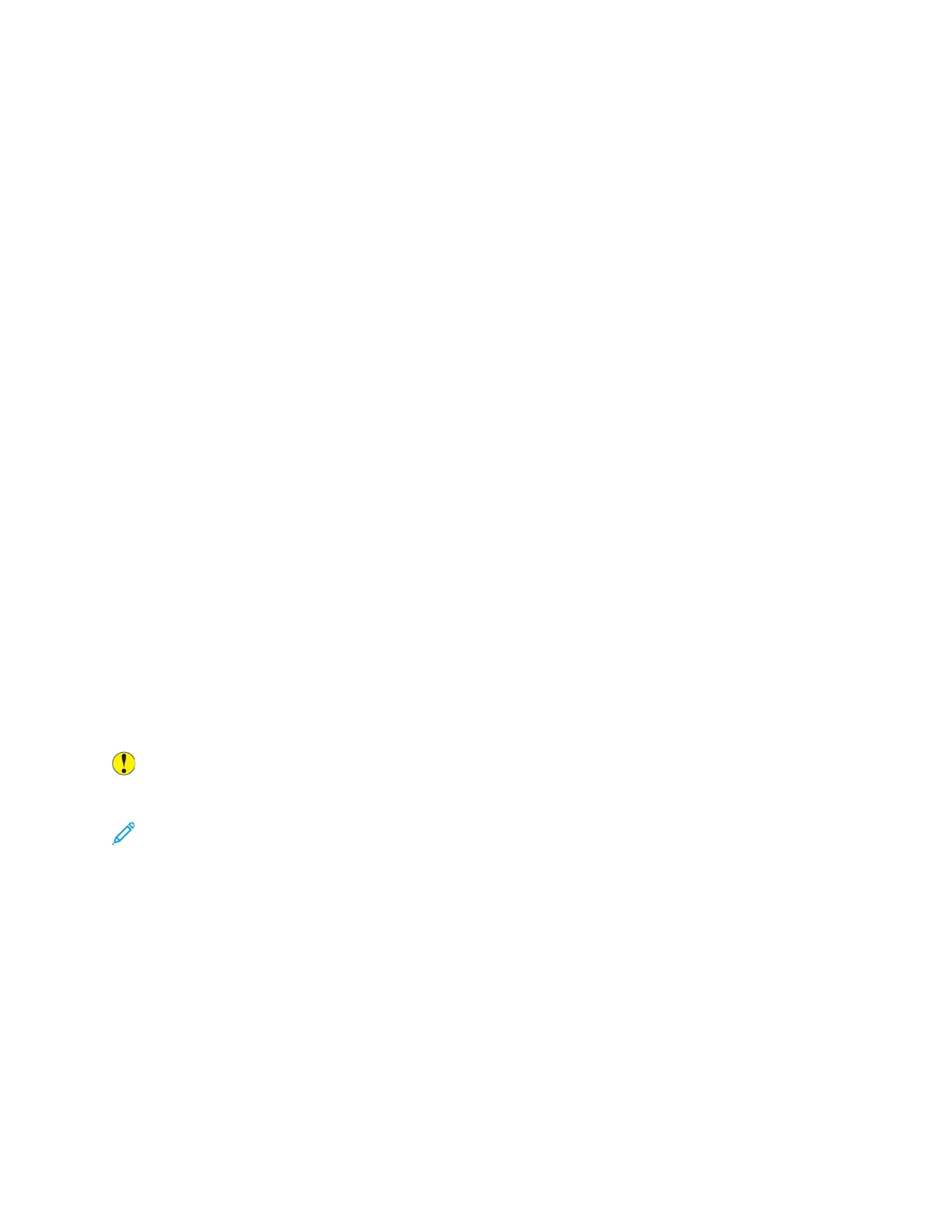Print, Copy, and Scan Problems
IIddeennttiiffyyiinngg PPrriinntt,, CCooppyy,, aanndd SSccaann PPrroobblleemmss
Problems with the output quality of your printer can be a print-related, copy-related, or scan-related
problem. A quick test can help you to identify where a problem exists.
To identify if a problem is print-related or scan-related, do the following:
1. Print the Getting Started guide:
a. At the printer control panel, press the Home button.
b. Touch Device, then touch Information Pages.
c. Touch Getting Started, then touch Print.
d. To return to the Home screen, press the Home button.
2. Check the quality of the printed output.
3. If the print quality appears poor, the problem is print-related. For possible solutions, refer to Print-
Quality Problems and Solutions.
4. If the print quality meets your requirements, the problem is likely to be scanner-related.
a. Copy the Getting Started guide that you have printed.
b. Check the quality of the copy output.
c. For any symptom of poor scan quality, refer to Copy and Scan Problems.
PPrriinntt--QQuuaalliittyy PPrroobblleemmss
Your printer is designed to produce consistently high-quality prints. If you observe print-quality
problems, use the information in this section to troubleshoot the problem. For more information, go
to www.xerox.com/office/ALC81XXsupport.
Caution: The Xerox Warranty or Service Agreement does not cover damage caused by using
unsupported paper or specialty media. For more information, contact your local Xerox
representative.
Note:
• To ensure consistent print quality, the toner, print, and drum cartridges for many devices are
designed to cease functioning at a predetermined point.
• Grayscale images printed with the composite black setting increment the color pages
counter, because color consumables are used. Composite black is the default setting on
most printers.
CCoonnttrroolllliinngg PPrriinntt QQuuaalliittyy
Various factors can affect the quality of the output of your printer. For consistent and optimum print
quality, use paper designed for your printer, and correctly set the Print-Quality Mode and Color
Adjustments. Follow the guidelines in this section to maintain optimum print quality from your
printer.
Xerox
®
AltaLink
®
C81XX Series Color Multifunction Printer
User Guide
331
Troubleshooting

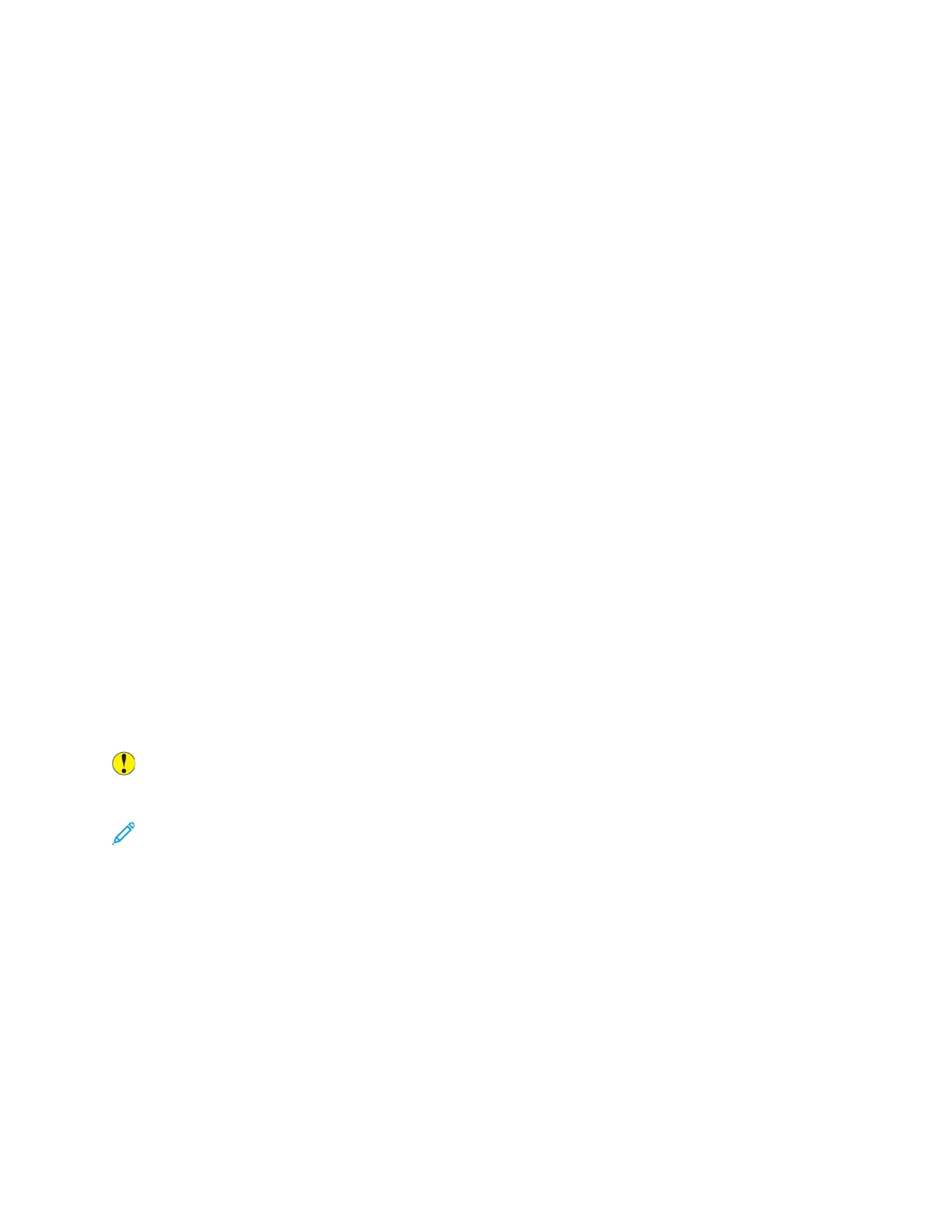 Loading...
Loading...