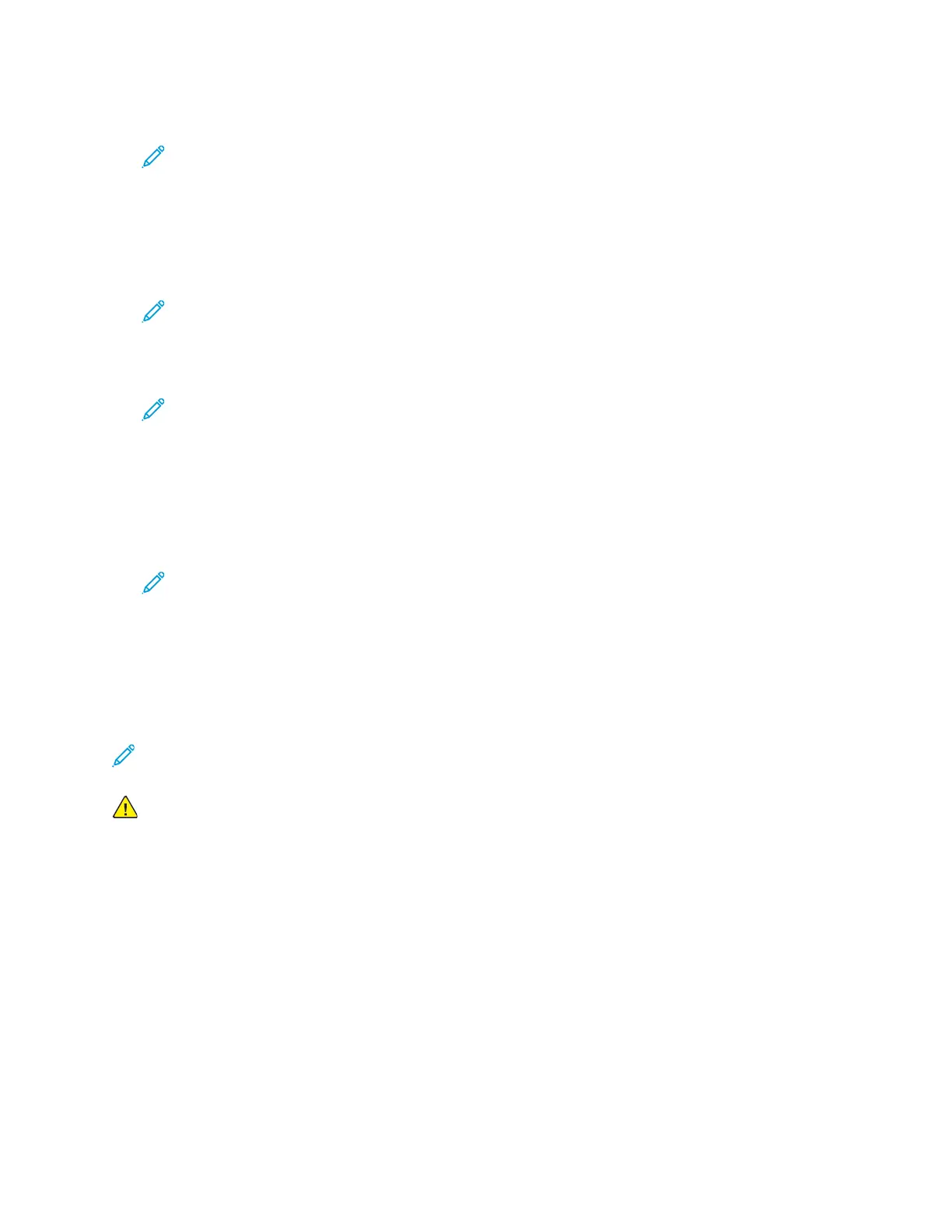5. To give the printer a user-friendly name, click Edit.
Note: Xerox recommends that you choose a user-friendly name that includes the printer
location and department.
6. Click Continue to Register. The Options for Registering Your Printer page opens.
7. To change enablement settings, for Enablement, select options as needed.
8. Click Register Printer. The Google Cloud Print Service page reappears with a link that allows you
to complete the device registration.
Note: If printer registration does not continue, to troubleshoot the problem, refer to the
System Administrator Guide at www.xerox.com/office/ALC81XXdocs.
9. Within 15 minutes, click the link for Enabled - Finish device registration. The Google Cloud Print
Printer confirmation page opens in a new browser tab.
Note:
• If prompted, log in to your Google account.
• If you do not click the link within 15 minutes, begin the registration process again.
10. Click Finish printer registration. A message confirms that the printer is registered. The Cloud
Printer is now ready to print.
11. To access the Google Cloud Print feature, in your Google account, click Manage Your Printer.
Note: The default printer name appears in this format: Model name (MAC address).
For additional information about Google Cloud Print configuration and settings, refer to the System
Administrator Guide at www.xerox.com/office/ALC81XXdocs.
CCoonnnneeccttiinngg ttoo aa TTeelleepphhoonnee LLiinnee
If an optional fax kit is installed, connect the telephone line to enable and configure the fax settings.
Note: One-line or two-line fax kits are available. To enable fax functions, install the fax card
provided with the kit, using the installation instructions provided.
WARNING: To reduce the risk of fire, use only No. 26 American Wire Gauge (AWG) or larger
telecommunication line cord.
1. Ensure that the printer is powered off.
2. Connect a standard RJ11 cable, No. 26 American Wire Gauge (AWG) or larger to the Line port on
the back of the printer.
3. Connect the other end of the RJ11 cable to an operating telephone line.
4. Power on the printer.
5. Enable and configure the Fax functions.
Xerox
®
AltaLink
®
C81XX Series Color Multifunction Printer
User Guide
59
Getting Started

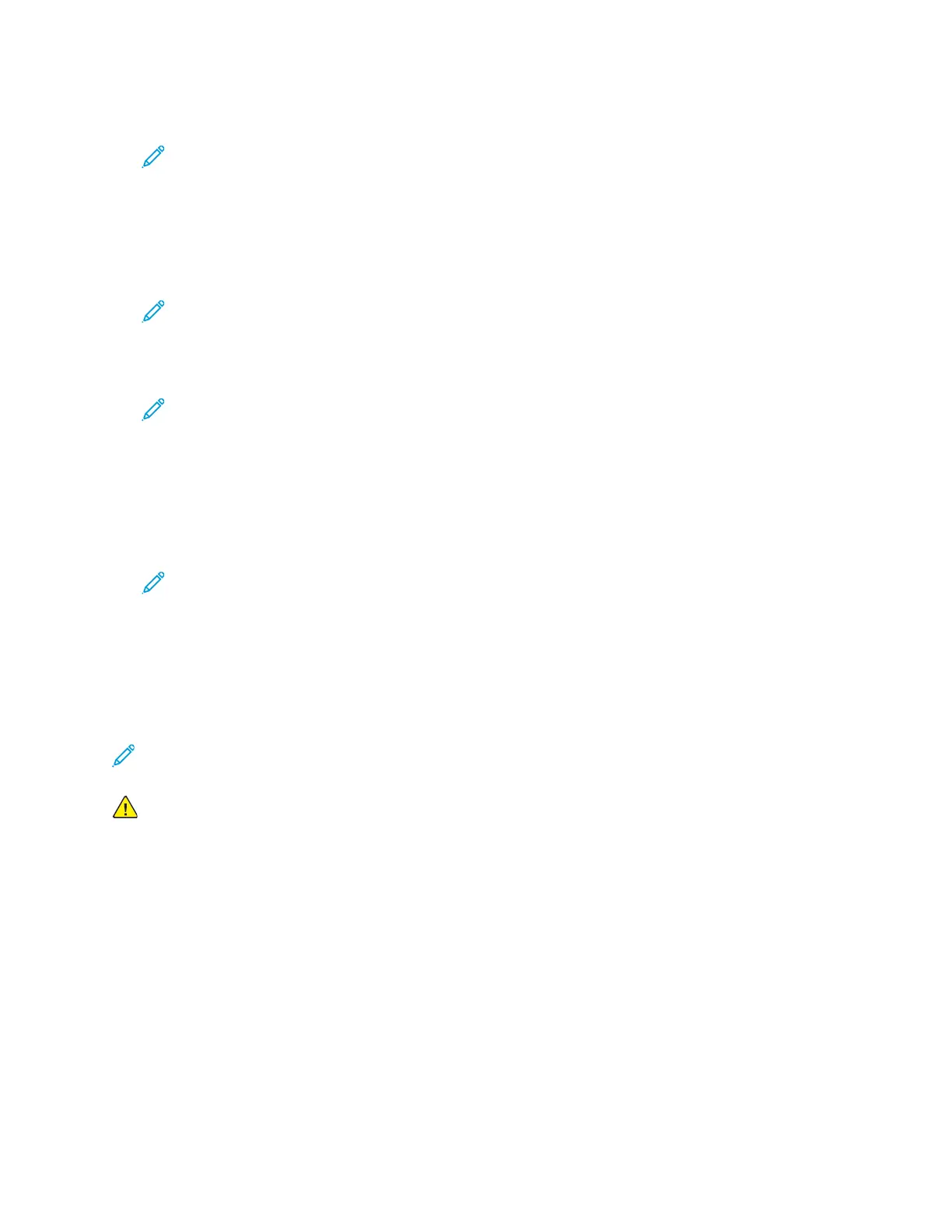 Loading...
Loading...