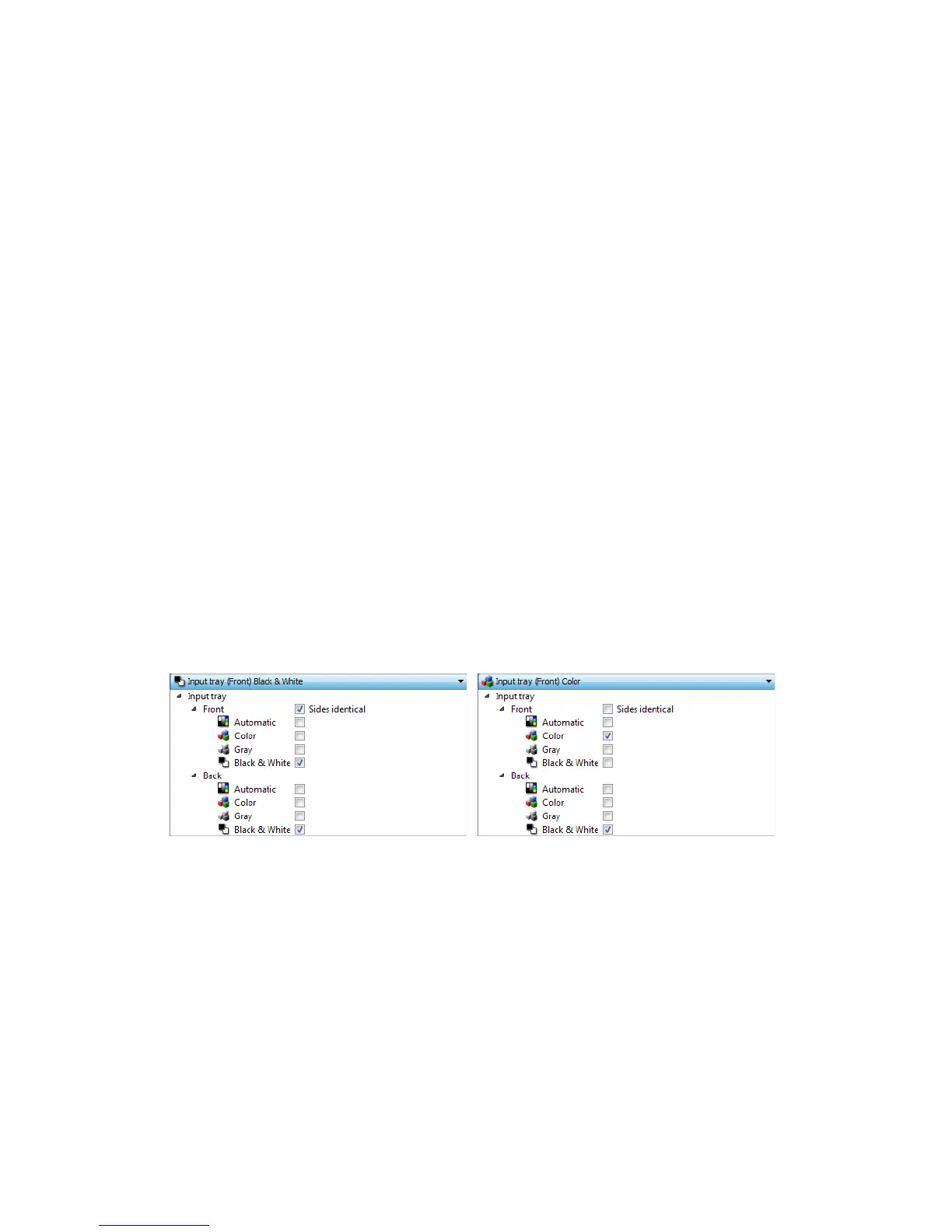Xerox
®
DocuMate
®
3220
User’s Guide
149
While the option to enable or disable Sources identical is in the source configuration list, the color mode
is not the only option that can be individually configured for each source. Other options in the scanner
interface, such as resolution, brightness, contrast, etc... will also be individually set for each source. After
you deselect
Sources identical, any changes you make in the scanner interface will only be applied to
the option that appears at the top of the list (for example, “Input tray (Front side) Black and White”).
To set the scanner options individually for each source:
1. Click the drop down menu and deselect Sources identical.
2. Select the color mode you want for the first source.
3. Click the top of the menu to collapse the list. Select the options in the scanner interface that you
want to use for the first source.
4. When you are done making changes for the first source, click in the source configuration list and
select the color mode for the second source.
That source selection will now be displayed in the top of the source configuration list.
5. Click the top of the menu to collapse the list. Select the options in the scanner interface that you
want to use for the second source.
Tip: Save the changes to a Preset when you are done selecting options for each source. Please refer to
Presets for more information.
Sides identical
If the scanner supports two-sided (duplex) scanning, you can individually set the color mode and other
options in the scanner interface for each side of the page. This option is always selected and grayed
out if the scanner hardware does not support the feature.
While the option to enable or disable
Sides identical is in the source configuration list, the color mode is
not the only option that can be individually configured for each side. Other options in the scanner
interface, such as resolution, brightness, contrast, etc... will also be individually set for each source. After
you deselect
Sides identical, any changes you make in the scanner interface will only be applied to the
option that appears at the top of the list (for example, “Input tray (Front side) Color”).
To set the scanner options individually for each side:
1. Click the drop down menu and deselect Sides identical.
2. Select the color mode you want for the first side.
(Example: Sides are identical) (Example: Sides are different)

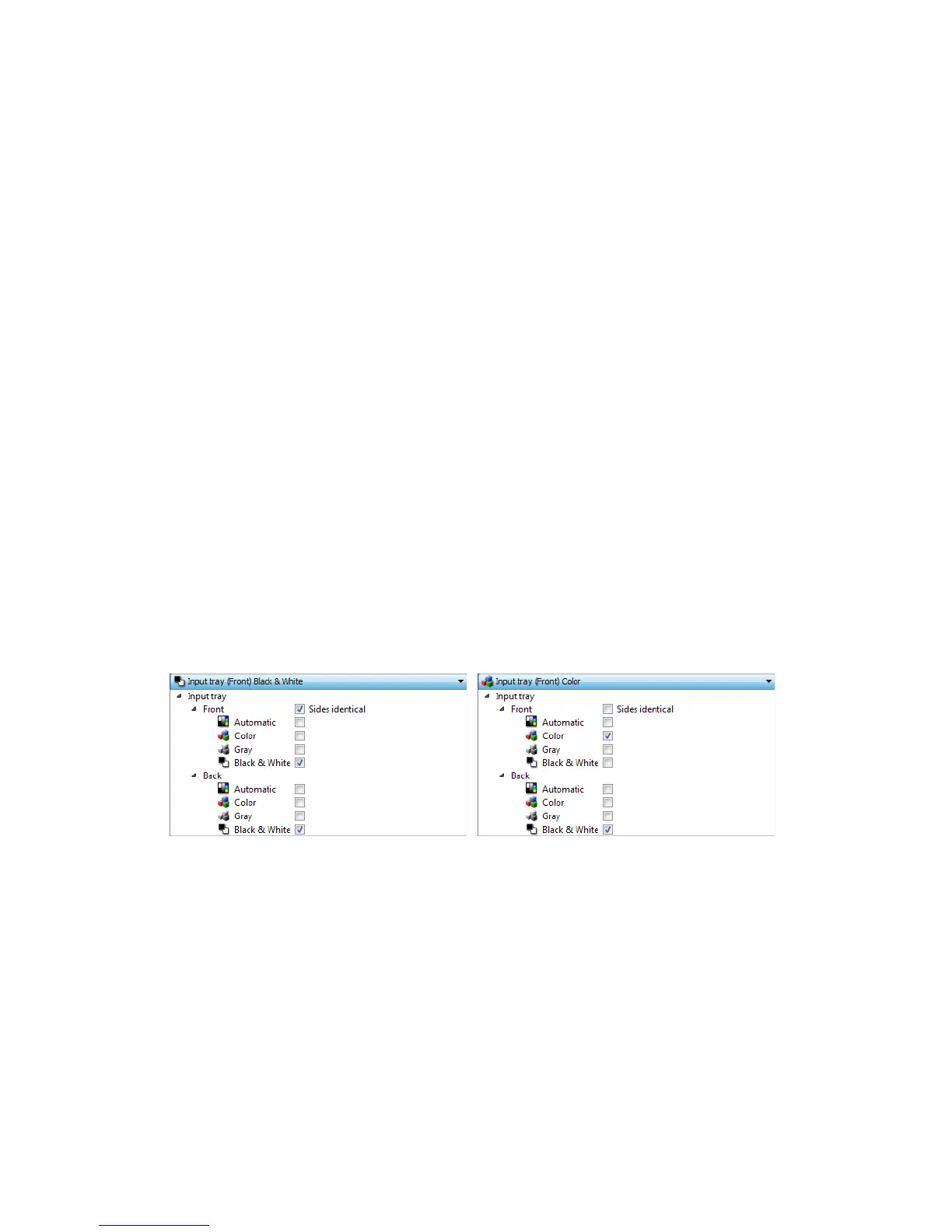 Loading...
Loading...