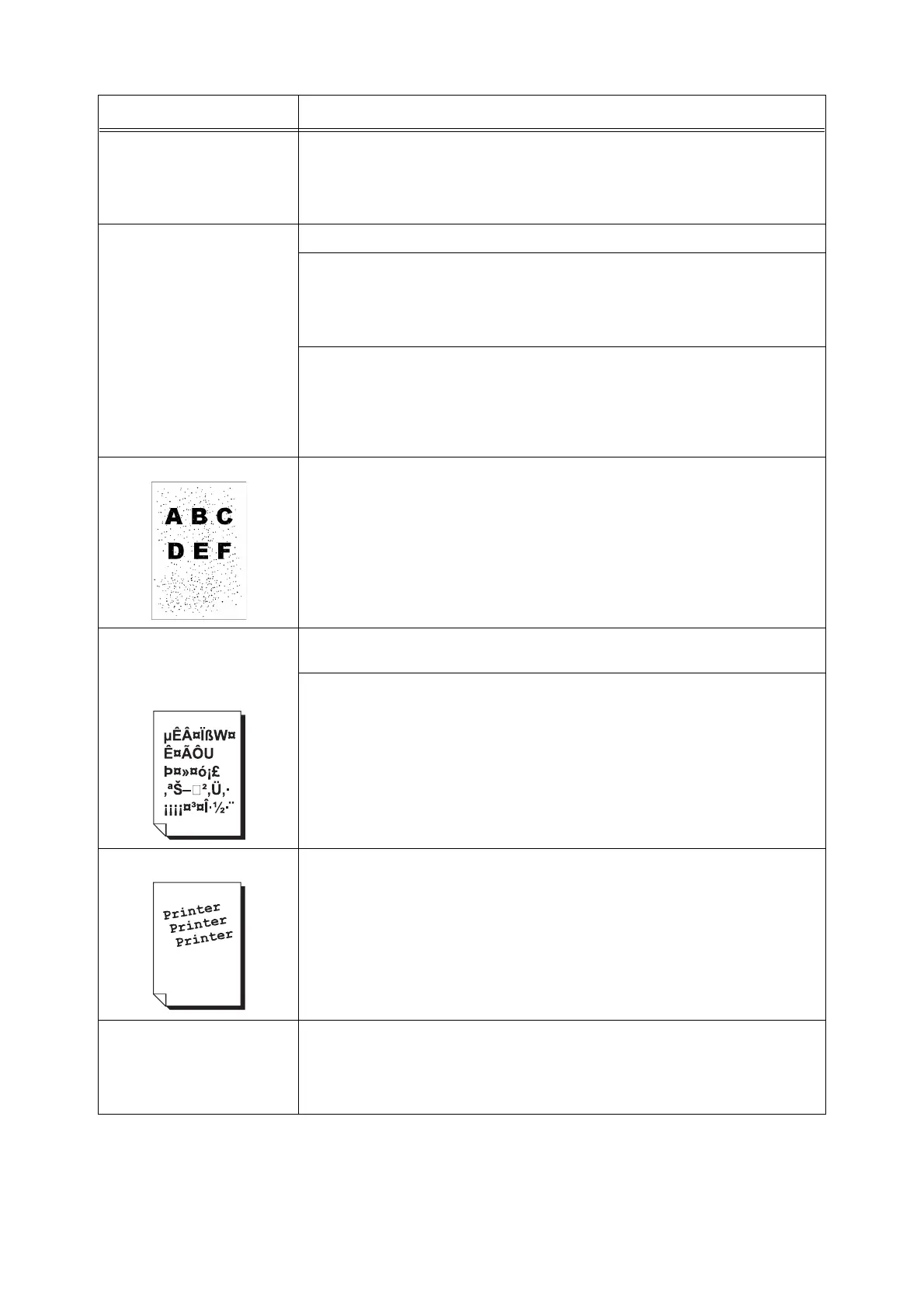112 6 Troubleshooting
Printed image or texts wear off
quickly.
Double printing with
appropriate margins
The fuser temperature may not be set properly. Adjust the fuser temperature on the
control panel.
Refer to
• "7.11 Adjusting the Fuser Temperature" (P. 166)
Ghost The paper type is not set correctly. Reset the paper type.
Print cartridges are damaged or deteriorated. They may need replacement depending
on their conditions. Contact our Customer Support Center or your dealers.
Refer to
• "Replacing the Print Cartridges" (P. 125)
The image transfer voltage (the [Adjust BTR] setting on the control panel) may not be
set properly.
Adjust the transfer voltage on the control panel.
Refer to
• "7.10 Adjusting the Image Transfer Voltage" (P. 165)
Bead-Carry-Out (BCO) Adjust the altitude setting on the control panel.
Refer to
• "7.12 Adjusting the Altitude" (P. 167)
Texts are garbled.
Output printed is not the same
as the original data displayed
on your computer screen.
The data was printed using a font that does not come standard with the printer. Check
the font used by the application. If using PostScript, download fonts as necessary.
Isn't the printer set to substitute TrueType fonts with the built-in fonts?
Change the printing method of TrueType fonts under the [Advanced Settings] tab >
[Specify Font] on your print driver.
Refer to
• Online help for the print driver
Images are skewed. The paper guides are not adjusted properly. Adjust the paper guides properly.
Refer to
• "4.2 Loading Paper" (P. 73)
Color documents are printed in
monochrome.
Isn't the [Paper / Output] tab > [Output Color] set to [Black & White]?
Change the [Output Color] setting to [Color].
Refer to
• Online help for the print driver
Symptom Cause/Remedy

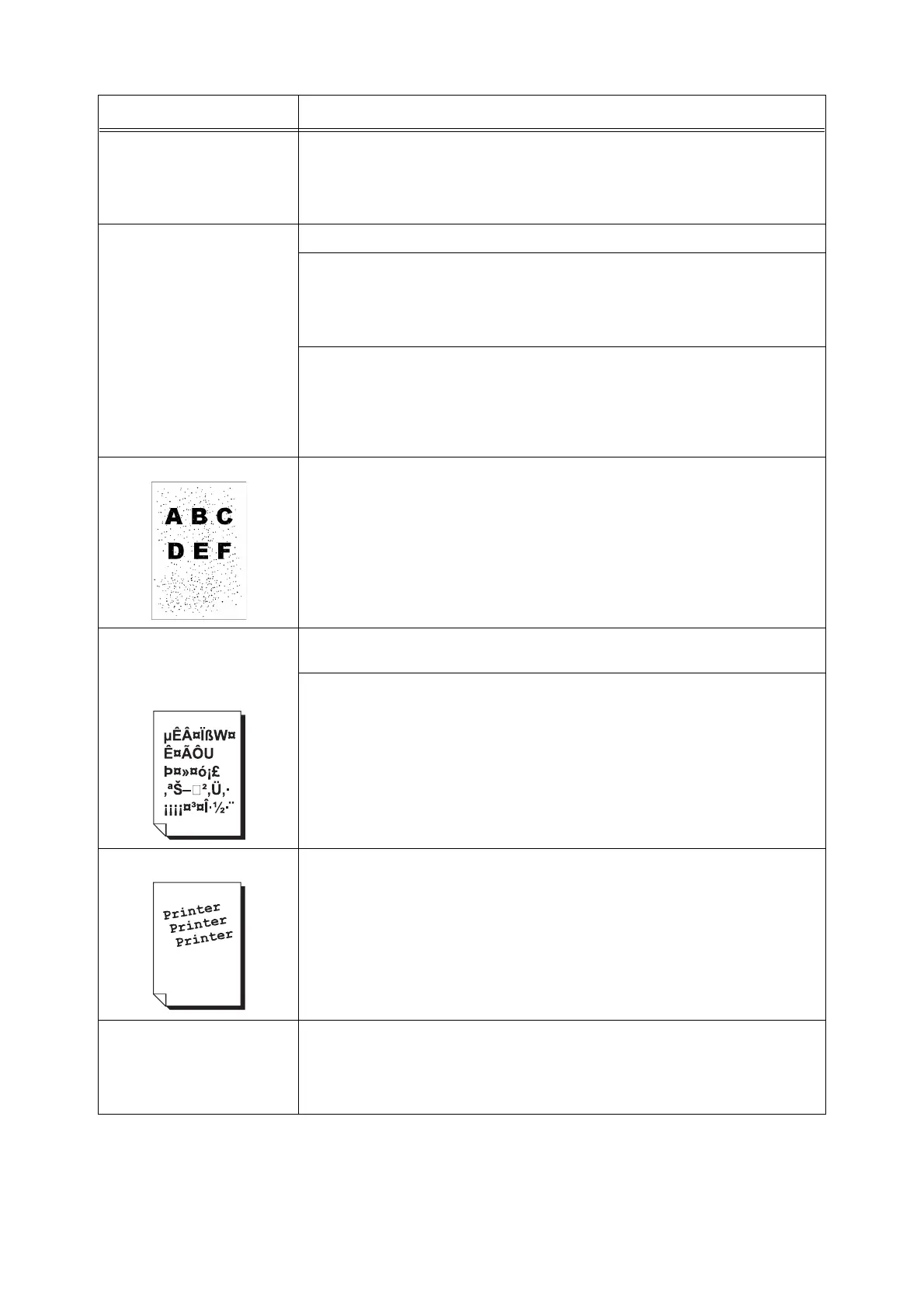 Loading...
Loading...