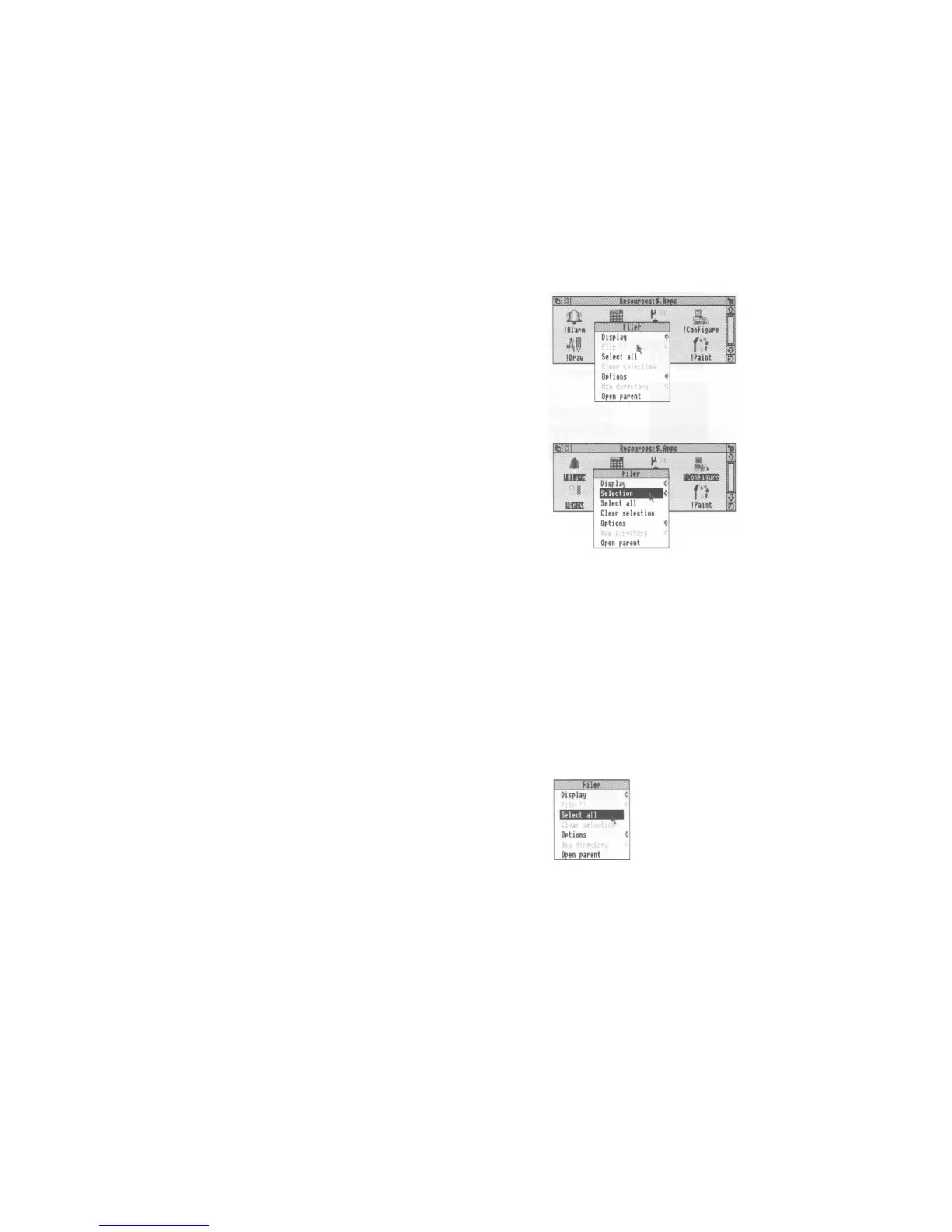Displaying a menu
1 Point to the relevant icon
Move the pointer over the window or icon you
want to work on.
For example, click on the Apps icon on the icon
bar and move the pointer over the Apps
directory
display.
2 Click the Menu (middle) button
A menu will be displayed (the Filer menu in
this example).
If the pointer is over a file icon when you click the
Menu button (or if you had previously selected an
icon by clicking on it) the menu will apply to that
individual file
You can make the menu apply to more than one
icon in a window by clicking on each icon in turn
with Adjust (not Select) before you bring the
menu up. Use Adjust to deselect icons, too.
You can make the menu apply to all the icons in a
window by choosing Select all from the menu —
see below.
Choosing from a menu
Highlight the menu item you want and click on it
Display a menu, move the pointer over the menu.
Notice that menu items are highlighted as you
move the pointer over them. Click Select on the
item you want.
For example, display the Filer menu over the
Apps
directory display. Point at the
Select all
option and click the Select button. All the file
icons in the directory display will be highlighted.
To reverse this, repeat the above process,
choosing
Clear selection instead. Alternatively,
click on the background of the directory display.
24

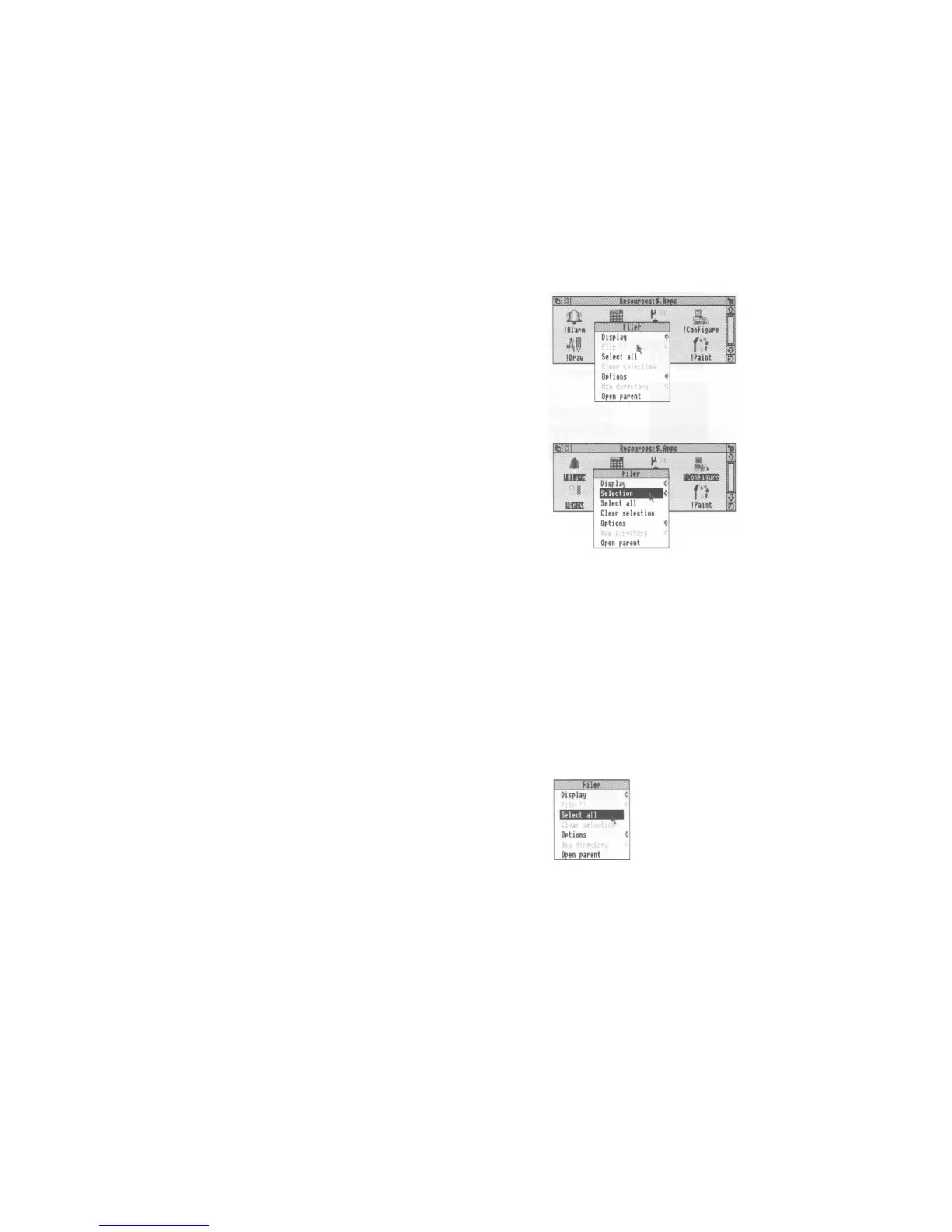 Loading...
Loading...