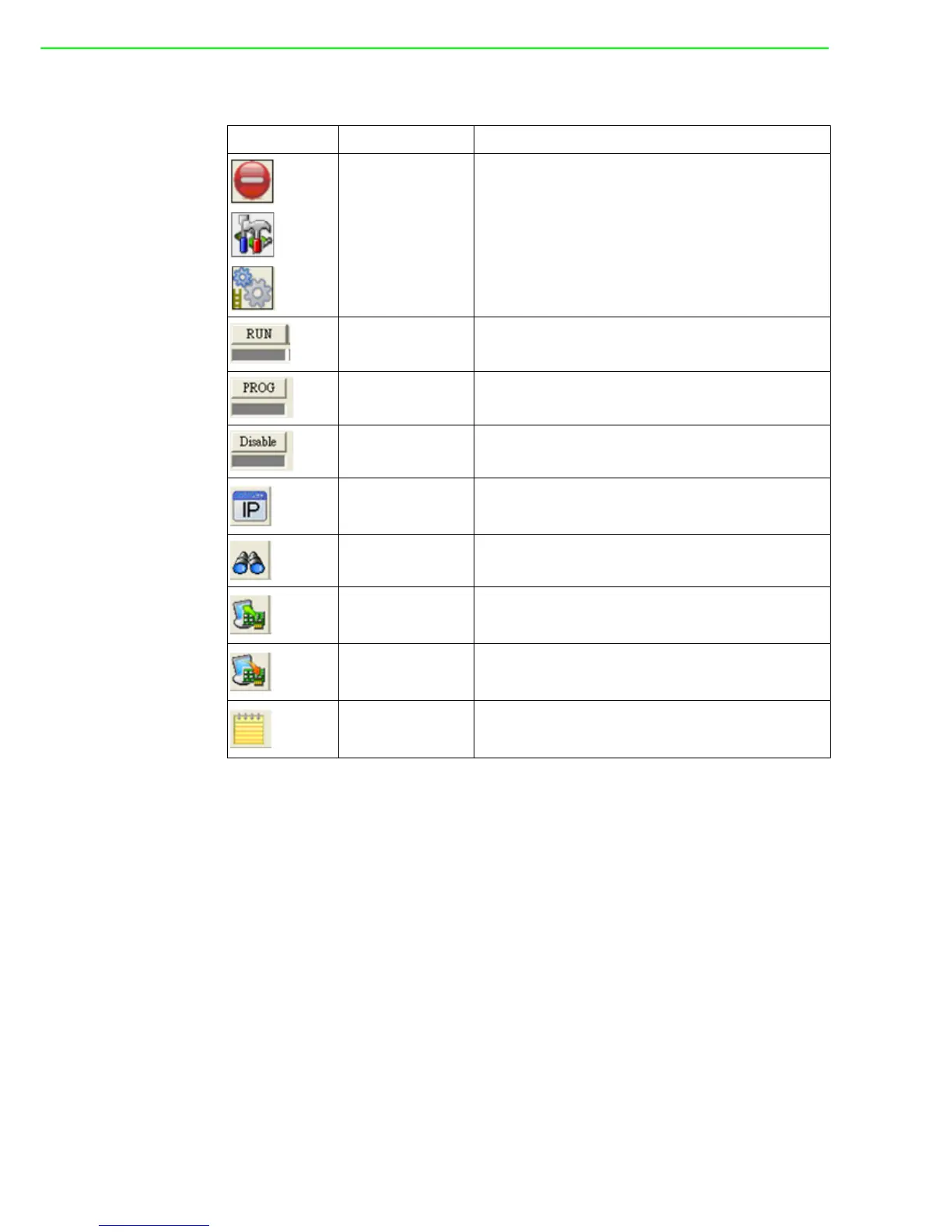ADAM-6200 User Manual 88
The top icon definition in GCL Menu:
Logic rule configuration:
There are 16 logic rules available on one ADAM-6200 module, so you can see 16
logic rule icons here. Simply click the logic rule icon to configure that rule. For exam-
ple, if you want to configure rule 12, just click the logic rule icon with text "Rule 12"
below. The text background color of the selected logic rule icon will become green.
After the rule number selected, you need to check the Enable Rule checkbox to
enable that logic rule and the color of that logic rule icon will become white. Also, you
can write some description for that logic rule by clicking the button next to the Note
text box.
There are four stages for one logic rule: Input Condition, Logic, Execution and
Output. You can simply click the graphical icon to configure each stage and one
related configuration window will pop up.
Icon Function Description
Current Status
This icon shows current GCL status. The status repre-
sented in the Icon cell is the Disable, Programming
and Running mode (From top to button)
Note: You cannot enable Peer-to-Peer/Data Stream
function and GCL function at the same time. So if you
want to enable GCL, Peer-to-Peer and Data Stream
function will be disabled automatically.
Run GCL
Select the Running mode. If this mode is chosen, the
LED below the button is lit.
Program GCL
Select the Programming mode. If this mode is cho-
sen, the LED below the button is lit.
Disable GCL
Select the Disable mode. If this mode is chosen, the
LED below the button is lit.
IP Table
Configuration
Click this button to configure IP table. IP table can
used to define the destination for output. Only avail-
able in the Programming mode.
Monitoring
Enable Online Monitoring. Only available in the Run-
ning mode.
Upload Project
Upload GCL configurations from ADAM-6200 module
to computer. Only available in the Programming
mode.
Download
Project
Download current GCL configurations to the ADAM-
6200 module. Only available in the Programming
mode.
Project
Content
Click this button to show current GCL configurations.
You can also save current configurations into a file, or
load previous configuration from a specific file.

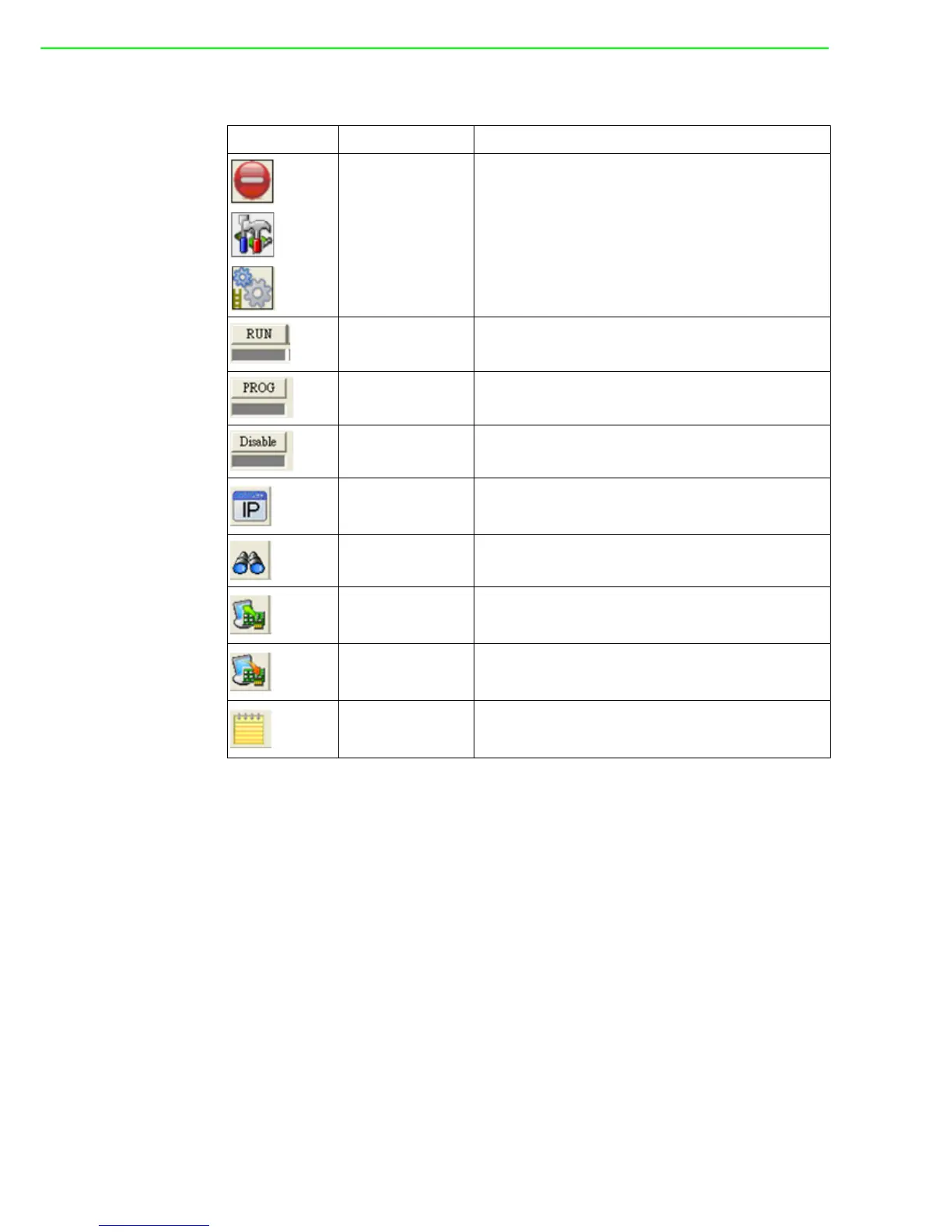 Loading...
Loading...