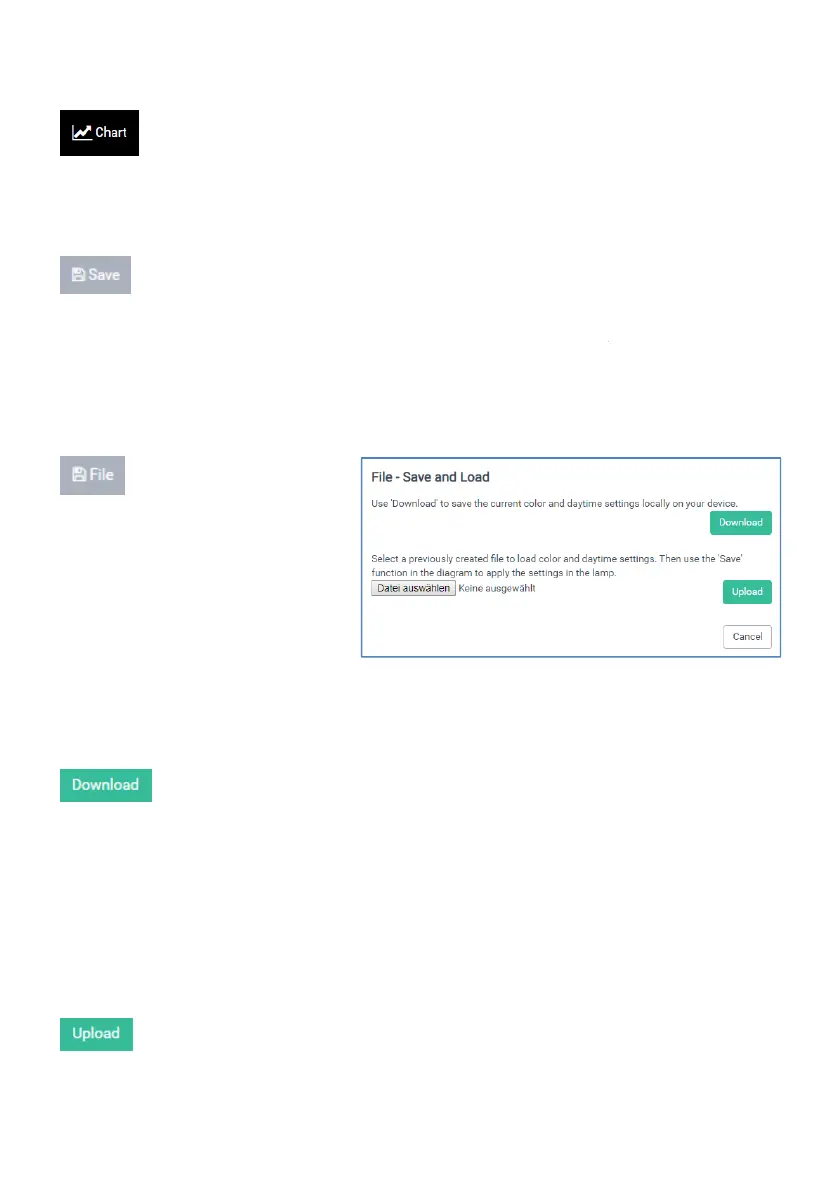29
5.1 Function of the "Chart" tab
The program starts in "Chart" mode.
5.1.1. „Save“
By clicking on "Save", you save the current settings of the program you have
edited in your fixture.
To confirm the successful data transfer, a pop-
up window appears which you can close
by clicking on "OK".
5.1.2. „File“
A click on "File" opens a
pop-up window. Here
you can choose whether you want
to save a created program on your
computer or upload an already
saved program from your computer
for editing.
5.1.2.1. Save created program on a computer
Click on "Download". Your program will now be saved as a file
"ati.settings.json" on your computer.
Please note:
The storage location is determined by your settings in the Internet browser (e.g. in the
folder "Downloads").
5.1.2.2. Load saved program for editing
Click "Browse". In the newly opened window, select the directory in which
the saved program is located. Select the JSON file you want to edit by clicking
on it. Then click "Open". The file you selected will now be displayed next to "Browse".
By clicking on "Save", you save the current settings of the program you have
up window appears which you can close
Click on "Download". Your program will now be saved as a file
The storage location is determined by your settings in the Internet browser (e.g. in the
Click "Browse". In the newly opened window, select the directory in which
the saved program is located. Select the JSON file you want to edit by clicking
on it. Then click "Open". The file you selected will now be displayed next to "Browse".
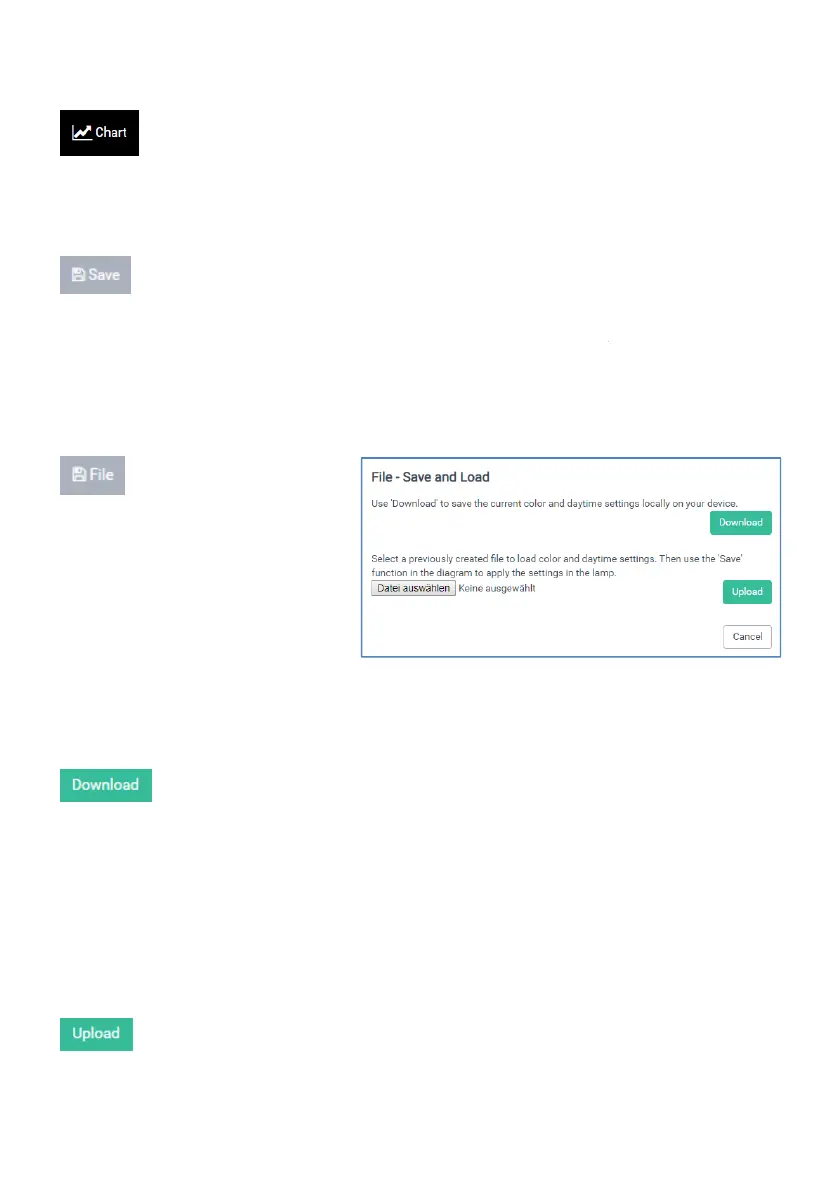 Loading...
Loading...