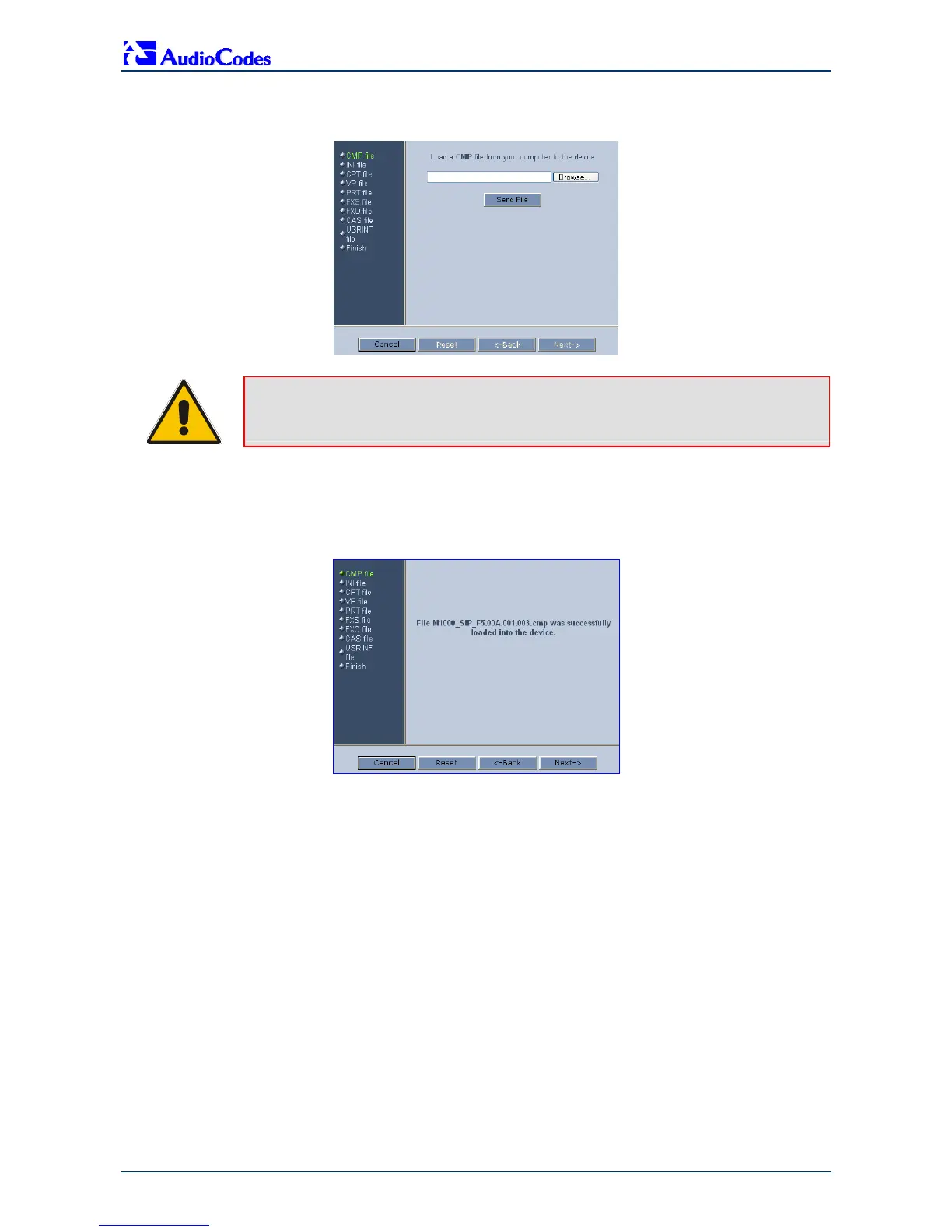Mediant 1000 Analog & Digital
Fast Track Guide 32 Document #: LTRT-83501
3. Click the Start Software Upgrade button; the ‘Load a cmp file’ screen appears (Figure 7-2).
Figure 7-2: Load a cmp File Screen
Note: When using the wizard, the rest of the Web application is unavailable and the
background Web screen is disabled. After the process is completed, access to
the full Web application is restored.
4. Click the Browse button, navigate to the cmp file, and then click Send File; the cmp file is
loaded to the Mediant 1000 and you’re notified as to a successful loading (refer to Figure
7-3).
Figure 7-3: cmp File Successfully Loaded into the Mediant 1000 Notification
5. Note that the four action buttons (Cancel, Reset, Back, and Next) are now activated
(following
cmp file loading).
You can now choose to either:
• Click Reset; the Mediant 1000 resets, utilizing the new cmp you loaded and utilizing the
current configuration files.
• Click Cancel; the Mediant 1000 resets utilizing the cmp, ini and all other configuration
files that were previously stored in flash memory. Note that these are NOT the files you
loaded in the previous wizard steps.
• Click Back; the ‘Load a cmp File’ screen is reverted to; refer to Figure 7-2.
• Click Next to load the next required file.
Note that as you progress, the file type list on the left indicates which file type loading is in
process by illuminating green (until ‘Finish’).

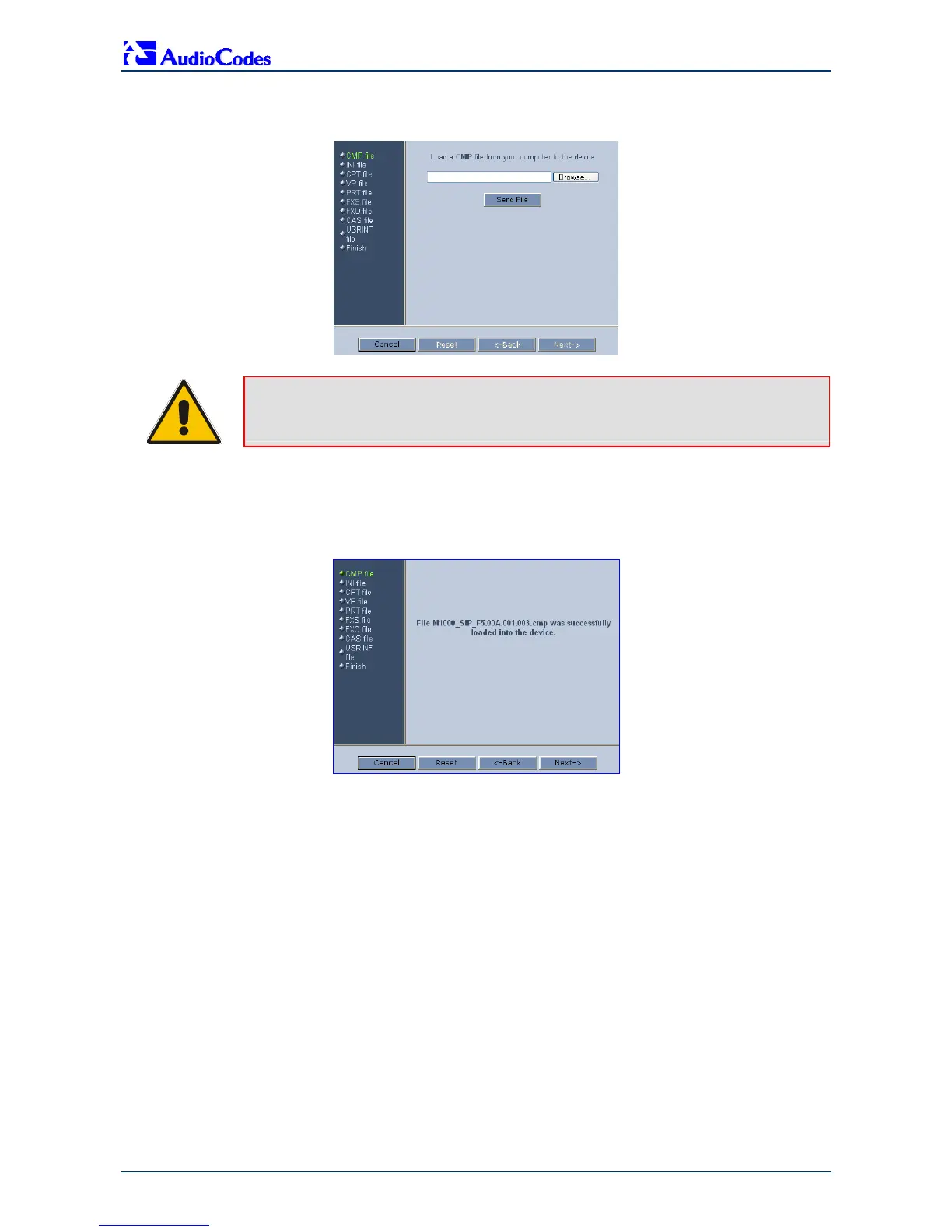 Loading...
Loading...