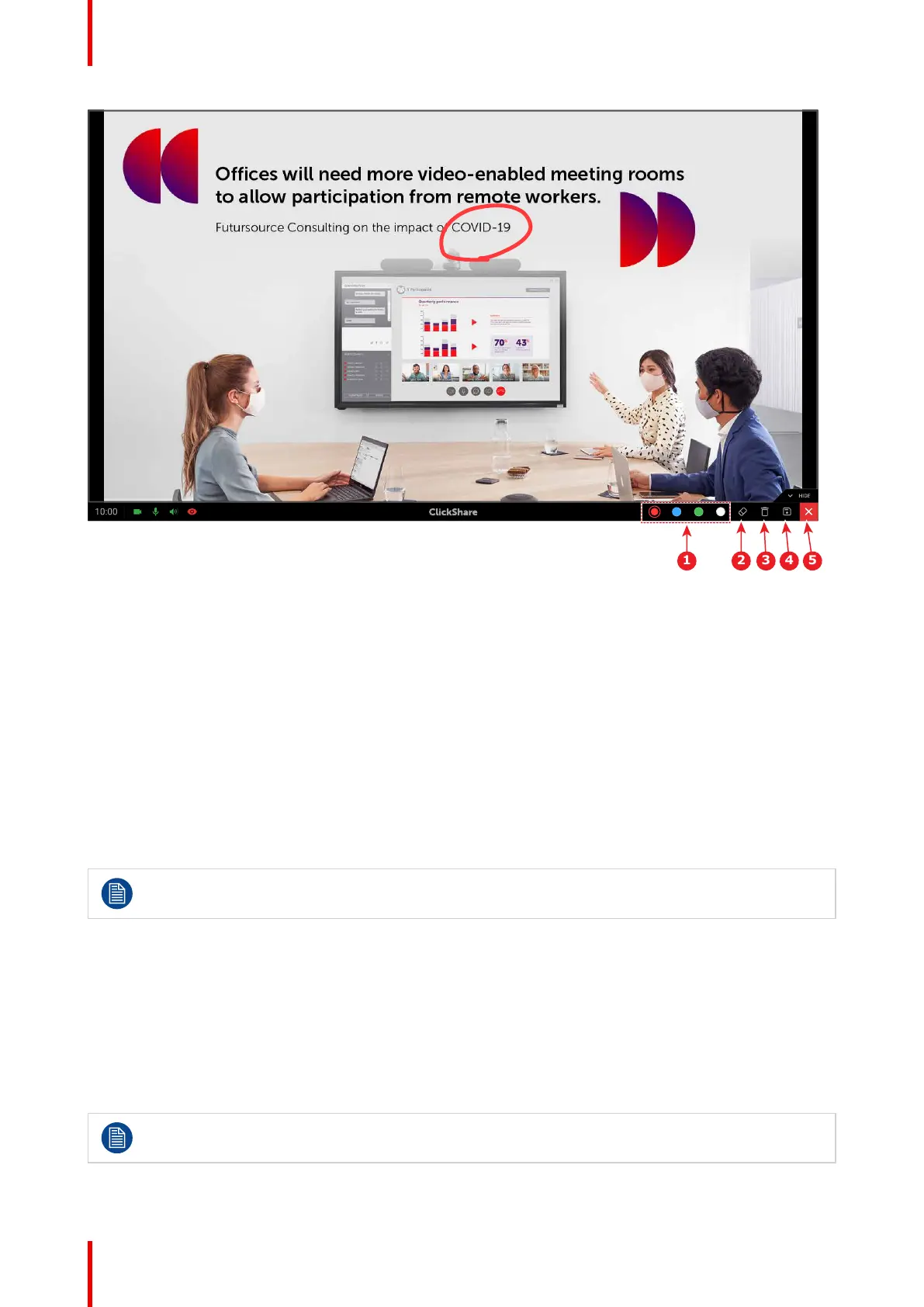R5917516 /00 ClickShare CB Core, CB Pro36
Image 3–33 Example of a screen in annotation mode
• Tap on the pen tool to start drawing on the screen. While the pen tool is selected, any touch actions within
the active screen will result in additional drawings.
• Tap on the desired color to switch the currently active color. (reference 1, Image 3–33)
• Remove some lines or delete mistakes by tapping on the eraser icon and swiping over the parts that must
be deleted. (reference 2, Image 3–33)
• Delete all made drawings by taping on the clear option. (reference 3, Image 3–33)
Saving drawings
Tap on the save icon if the created drawings, and in case of annotations their background, must be saved for
future reference. (reference 4, Image 3–33)
After tapping, the drawings, and in case of annotations their background, will automatically be saved to a USB
stick that is connected to the Base Unit. All Button connected device will also receive a pop-up requesting to
save a copy locally. The file will be named after the meeting room and the current date.
Black and white lines will be inverted during saving. Meaning black lines become white and white
lines become black.
Presenter mode
To stop using blackboarding & annotations, tap the close icon. ( reference 5, Image 3–33)
This will erase any drawings that were made during annotation mode, however drawings that were made in
blackboard mode will be restored when re-entering blackboarding.
3.5.2 Touch back
About touch back
Only available when a touch screen has been connected to the Base Unit!
Using ClickShare

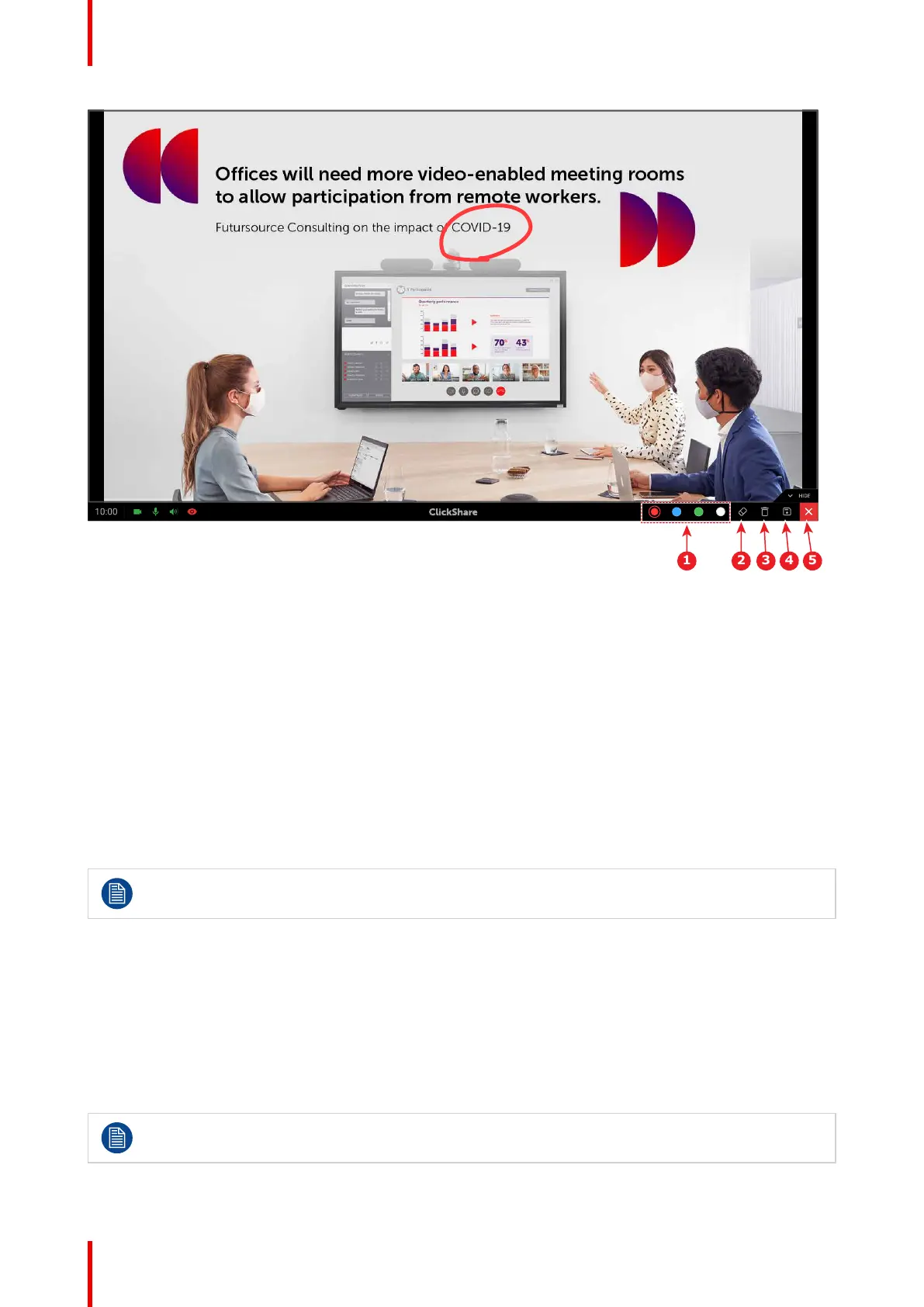 Loading...
Loading...