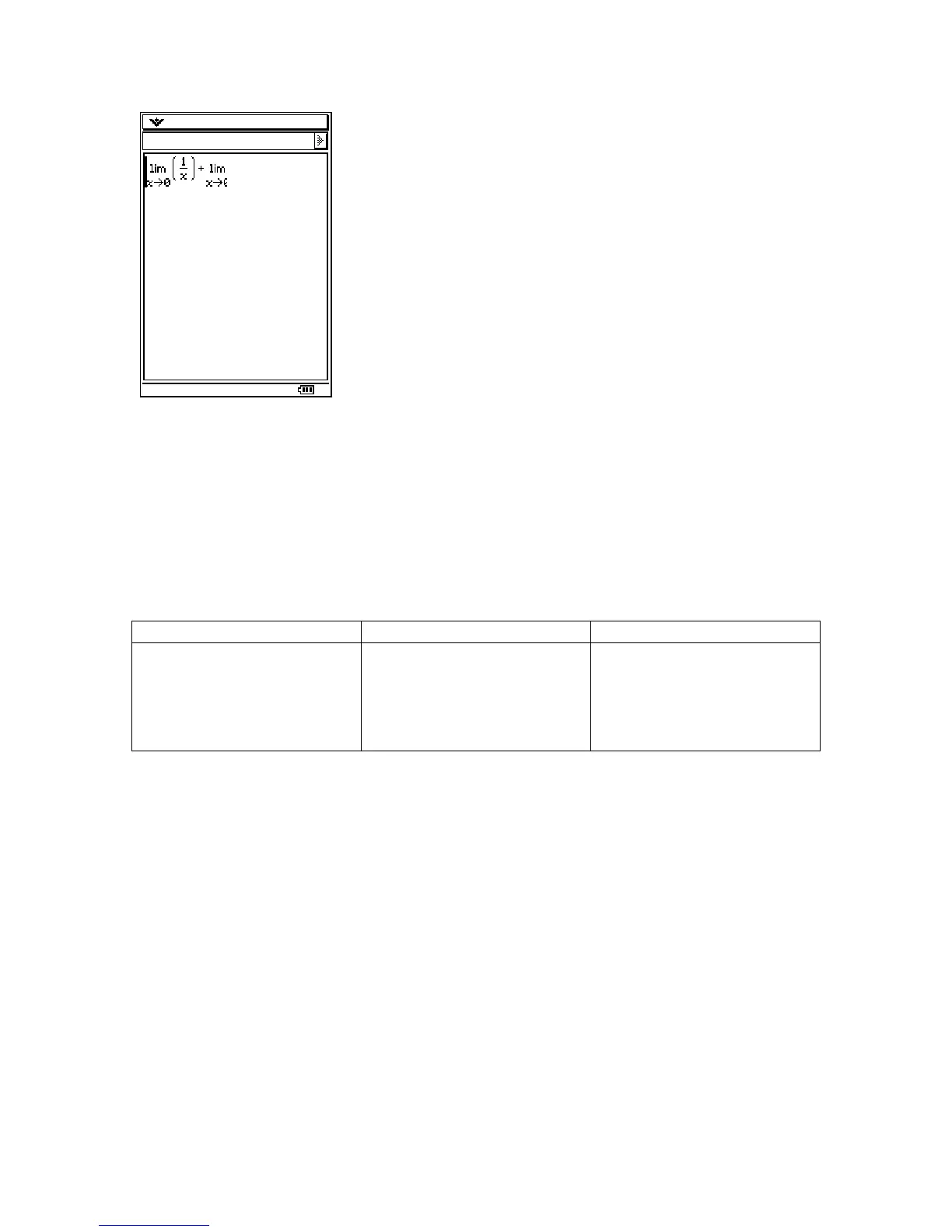Creating UI in a CPModuleWindow
Most, if not all, of the applications that you build will extend the CPModuleWindow to
create your application’s main window. This is because the CPModuleWindow makes it
easy to create menus, toolbars and a status bar. In this section we will discuss what needs
to be done to create these user interface controls in a CPModuleWindow.
Menus
Struct Name Style Signals
PegMenuDescriptionML BF_SEPARATOR
BF_CHECKABLE
BF_CHECKED
BF_DOTABLE
BF_DOTTED
N/A
To create a menu we must first define a menu description. This description will identify
what items will appear in each drop down menu. The first descriptor we define holds the
names of the main menu headers that will appear across the top of the screen:
PegMenuDescriptionML MainMenu[] =
{
{“Menu2”, CMN_NO_ID, 0, AF_ENABLED, SubMenu1 },
{“Menu1”, CMN_NO_ID, 0, AF_ENABLED, SubMenu2 },
{“”, CMN_NO_ID, 0, 0, 0}
};
You may notice right away that the order of the menu seems backwards – that Menu2 is
listed before Menu1. This is the way that PEG is designed. When the menus appear on
the ClassPad, Menu1 will be the left most menu. It is also required that the last entry in a
PegMenuDescriptorML be a blank menu item.
59

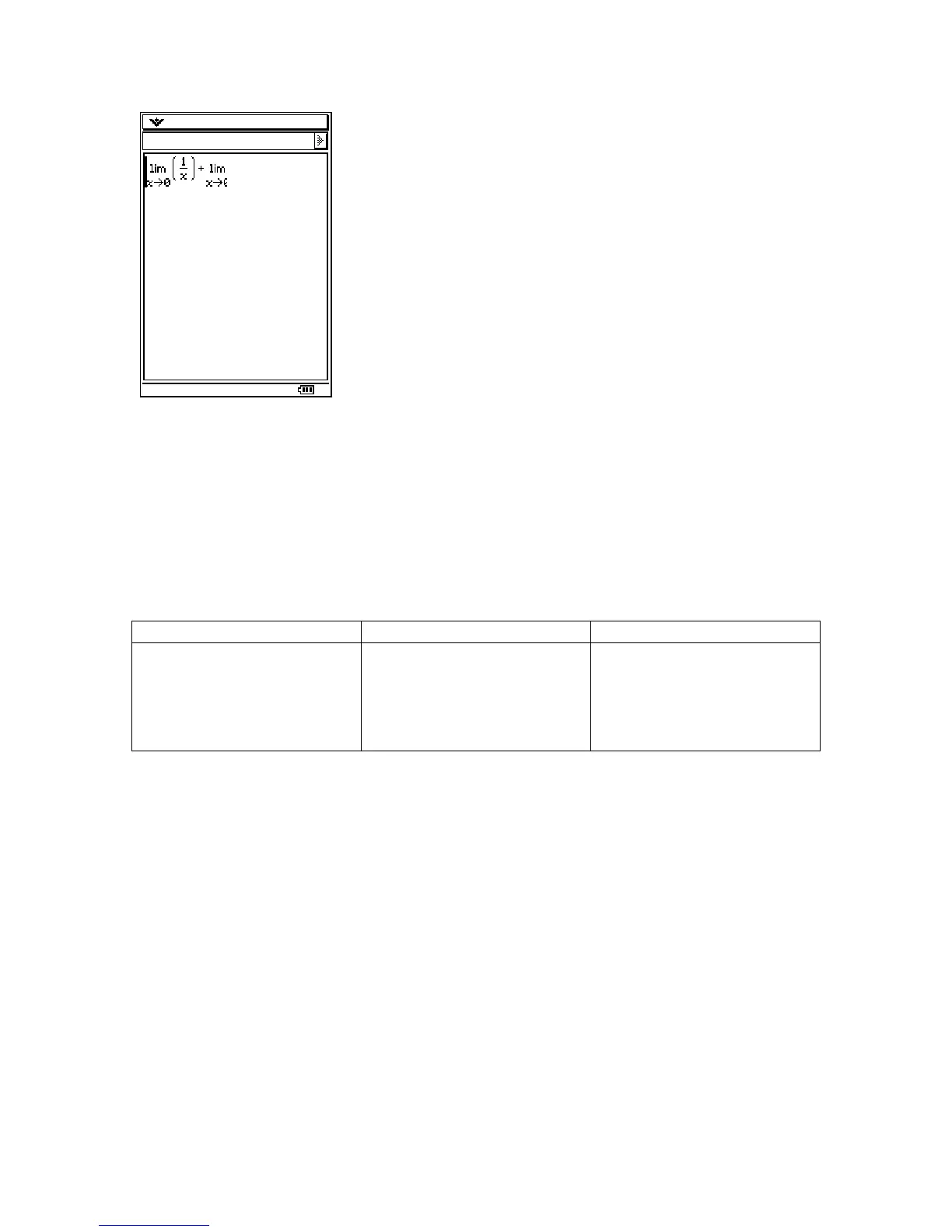 Loading...
Loading...