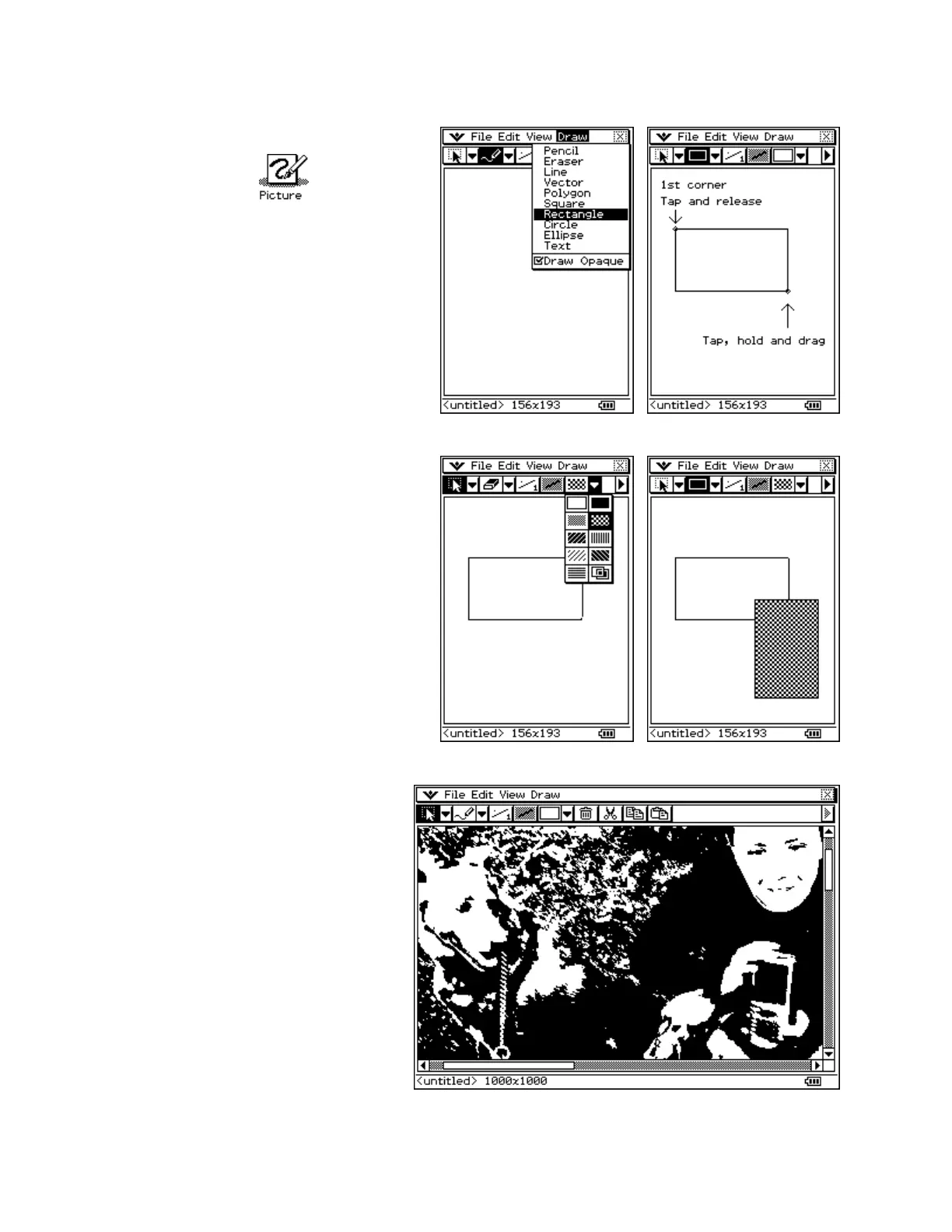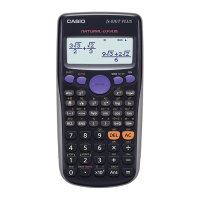CASIO ClassPad 330 and ClassPad Manager Software Version 3.04
Copyright © 2009 CASIO COMPUTER CO., LTD. All Rights Reserved.
Using the Picture Application (PC only)
The handheld has a picture viewer available within eActivity
a. Tap m and then
b. Open the Draw menu and select
Rectangle
c. Tap to create one corner point
d. Tap again and drag
e. Release when you are happy with
your rectangle
a. Tap the 3
rd
n on the toolbar and
choose a shade type
b. Draw another rectangle (you can tap
the 2
nd
n and select the shape)
c. Circle and ellipse shapes can be solid
or transparent - experiment
a. Open Paint or a picture that you like in
another application on your computer
b. Select and copy part of your picture or
press HCopy copy a screen of your
ClassPad
c. If you have the ClassPad Professional
version, right click and select Resizable
d. Tap inside the ClassPad Picture
application
e. Right click anywhere on the ClassPad
and select Paste Special

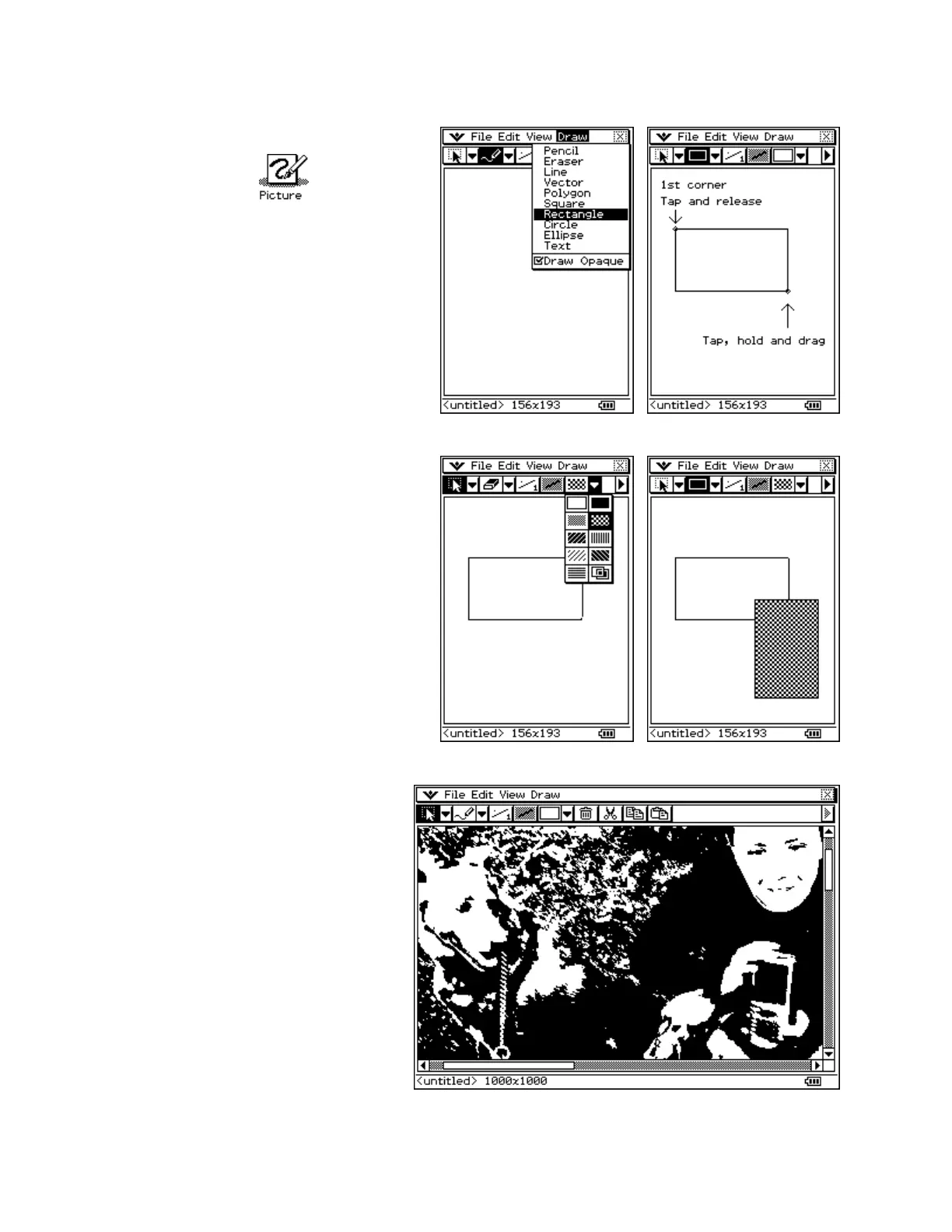 Loading...
Loading...