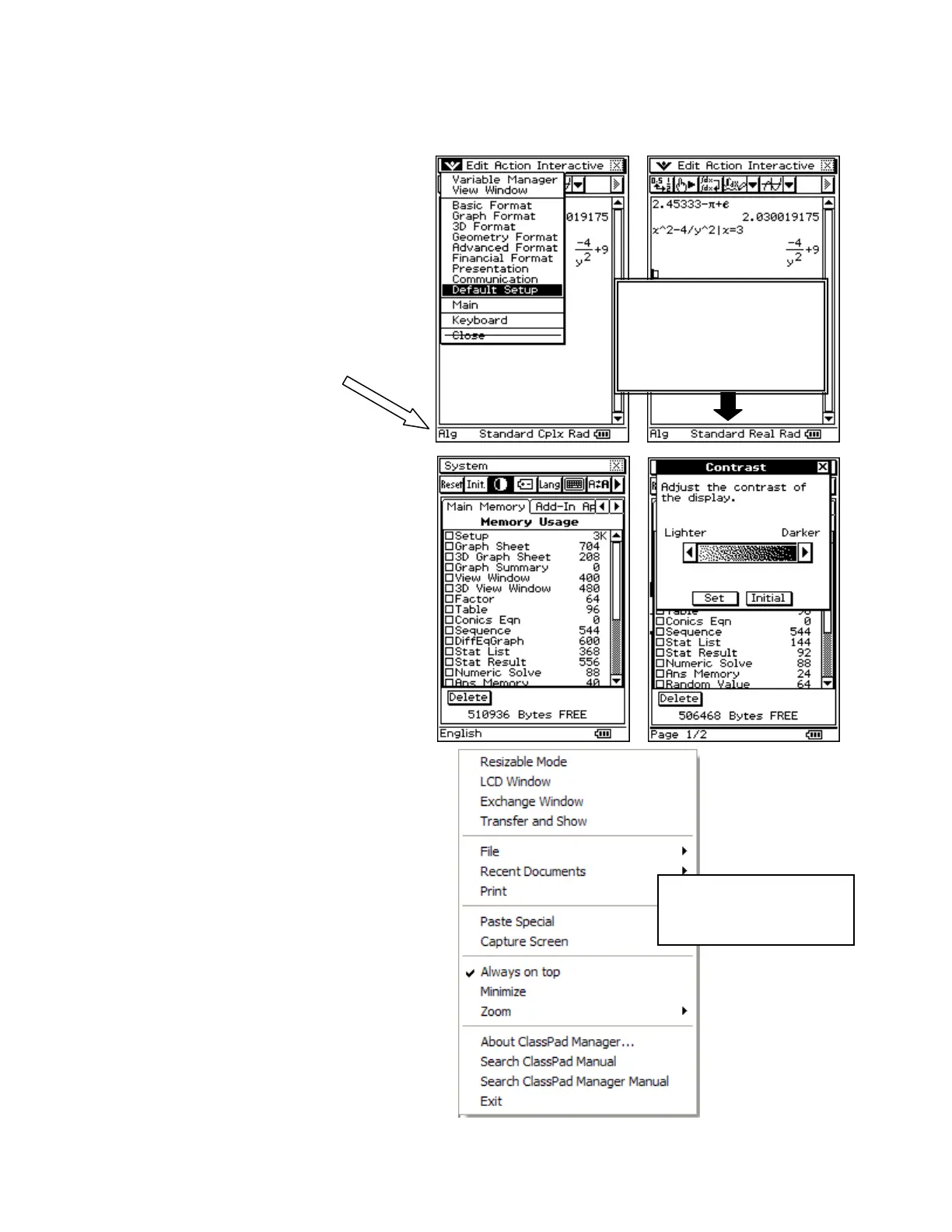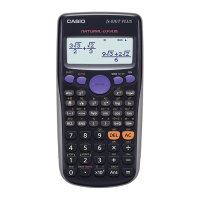CASIO ClassPad 330 and ClassPad Manager Software Version 3.04
Copyright © 2009 CASIO COMPUTER CO., LTD. All Rights Reserved.
Hi! Each section of this handout introduces you to a different feature of the ClassPad. To
ensure that you get the same results as we do, please make sure your status bar displays the
same settings. Have fun learning how to drag, drop and explore math in a new way!
Setting the Result Type
a. Tap m and then M
b. Open the O menu (tap to open)
c. Select Default Setup
d. Tap the OK button to reset
e. Tap OK again
f. Notice that some of your basic format
settings show in the status bar
Setting Contrast
*Handheld ClassPad 330 Only
a. Tap
m and then Y
b. Tap Z (on the toolbar)
c. Adjust the contrast
d. Select Set
Just tap a format
name in the status bar
to change it!
Resizing the Window
*Computer Software Only
a. Right click anywhere on the ClassPad
Manager
b. If you have the ClassPad Manager
Professional version, select Resizable
Mode (drag a window edge to resize)
c. If you have only the ClassPad Manager
Basic version, select LCD Window for
better viewing
d. I like to check the “Always on top” option
“right click” menu

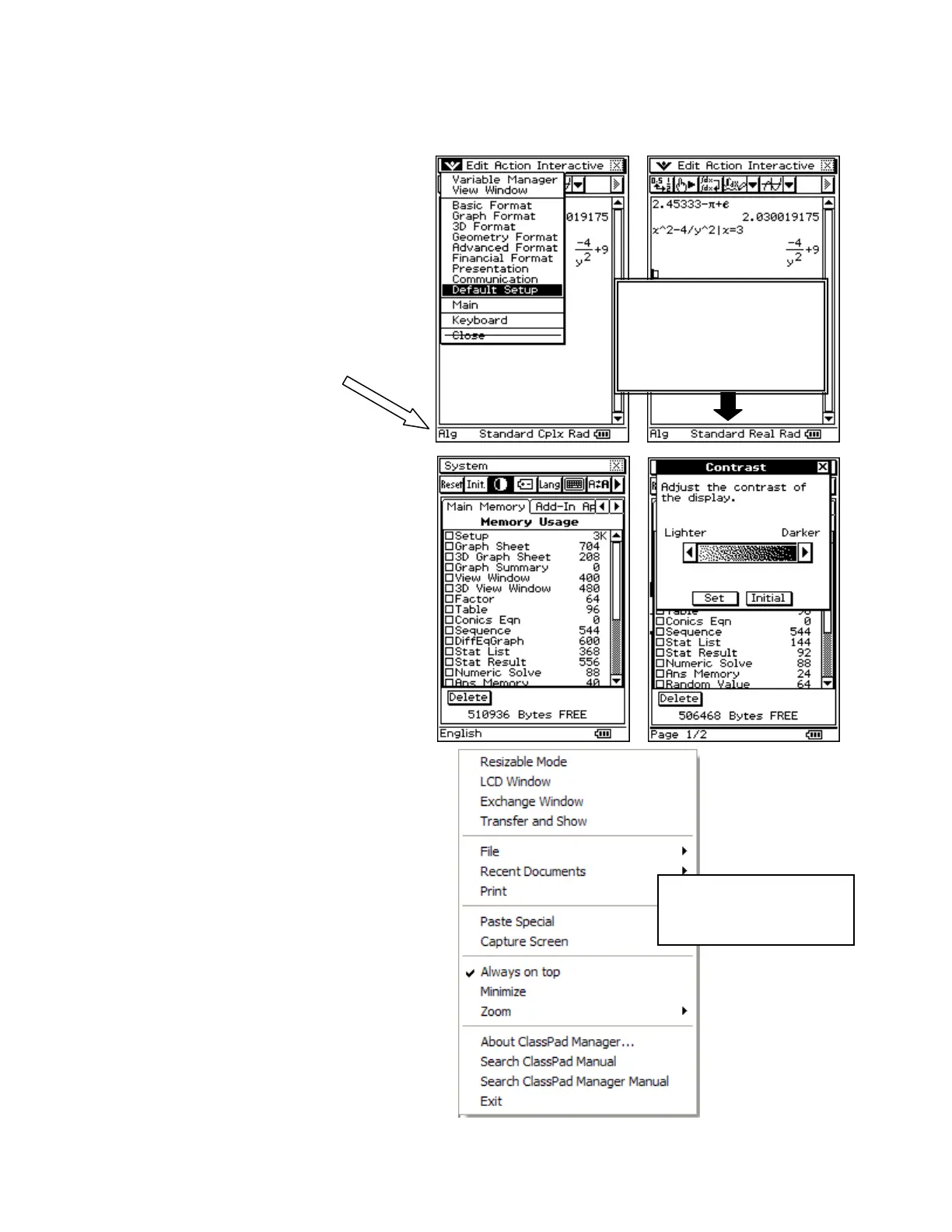 Loading...
Loading...