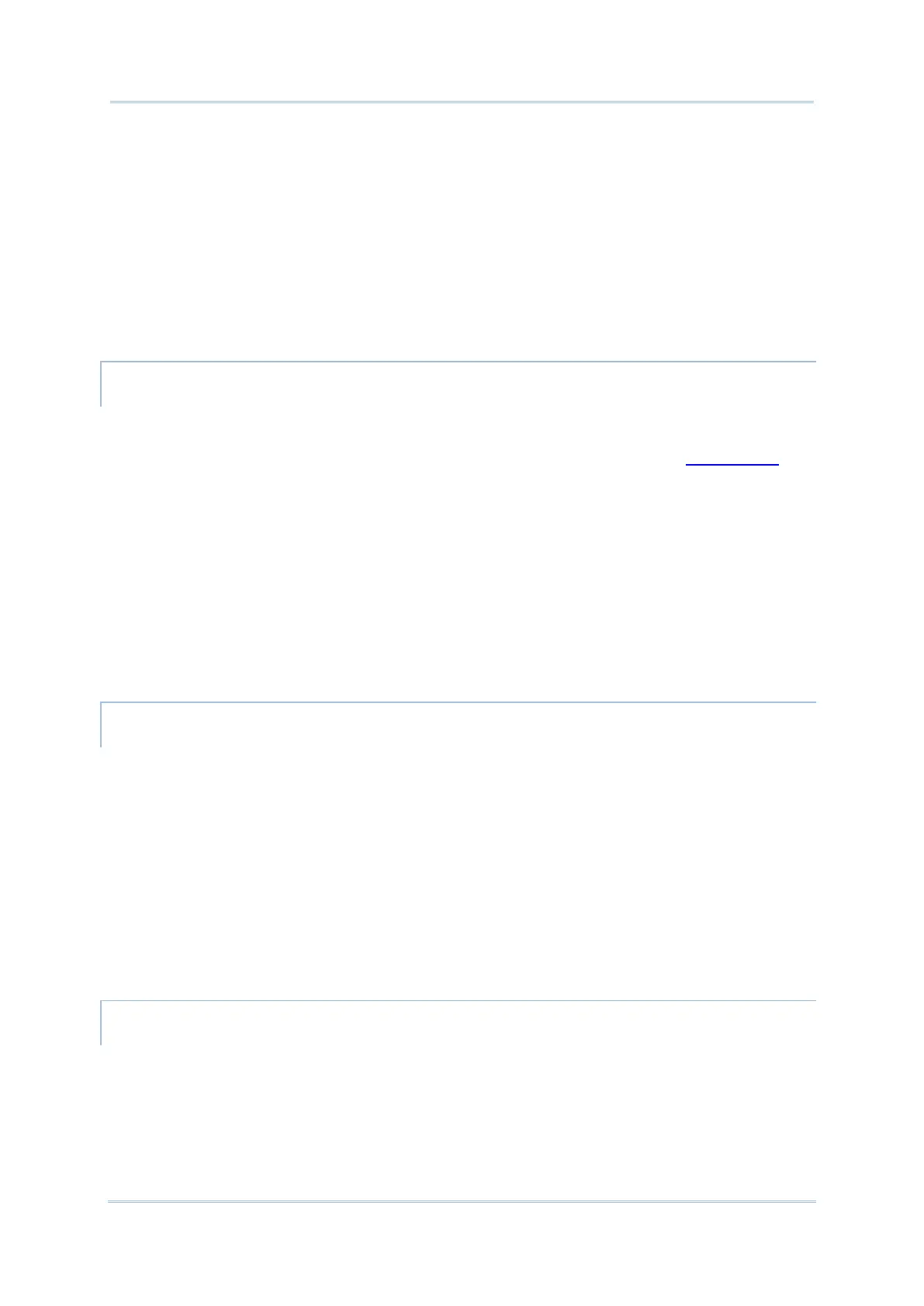2) In the widget selection list, scroll to locate your desired widget.
3) Tap and hold the widget until the home screen layout appears. Drag the widget to your
preferred position and release to have it placed.
4) For a setting shortcut, you will have to select a specific setting from the shortcuts list.
ADD AN ACTION ICON FROM APP SHORTCUT TO HOME SCREEN
To create an Action icon from the app shortcuts to Home screen, please:
1) Long press an application icon (no matter on the Home screen or the App Drawer) to
unfold its app shortcuts.
2) Tap and hold an Action from the app shortcuts and drag it to the preferred position on
the Home screen.
3) Release the Action icon to have it placed.
ARRANGE THE APPLICATIONS AND WIDGETS ON HOME SCREEN
To move or remove a shortcut/widget, on the home screen you would like to customize, tap
and hold it to enter layout edit mode, an option “X Remove” will appear on top of the screen,
to which you can drag the unwanted shortcut/widget to remove it. Drag the icon to the
preferred position and release it to have it placed.
To resize a widget, tap and hold it until a white frame appears. Tap and drag a white dot to
re-scale the widget.
ARRANGE THE APPLICATIONS WITH APP SHORTCUTS ON HOME SCREEN
To move or remove those applications which offer app shortcuts, please hold and drag the
application icon to anywhere on the screen, and layout edit mode appears. Drag the
application icon to “X Remove” on the top of the screen to remove it, or to the preferred
position and release it to have it placed.

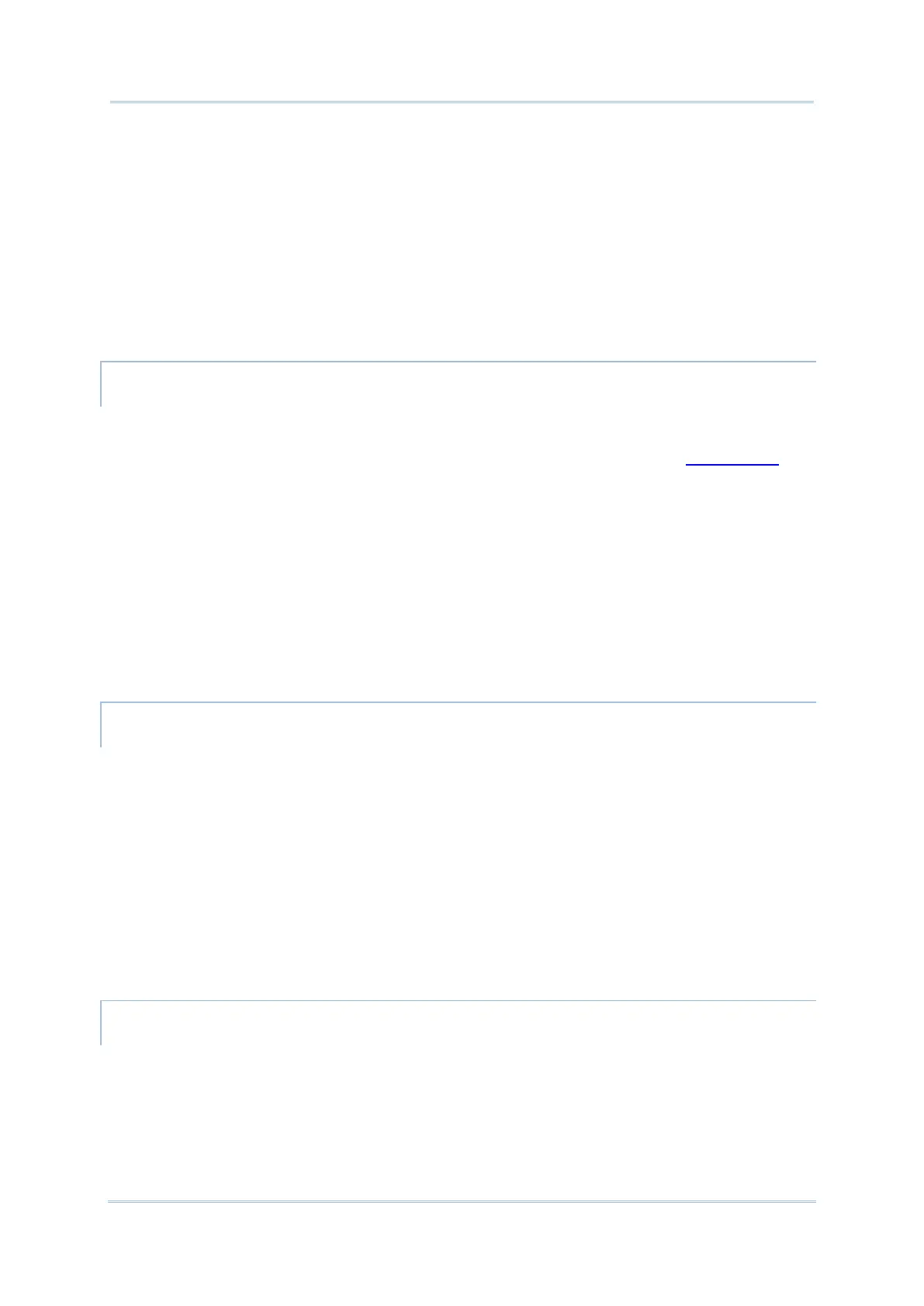 Loading...
Loading...