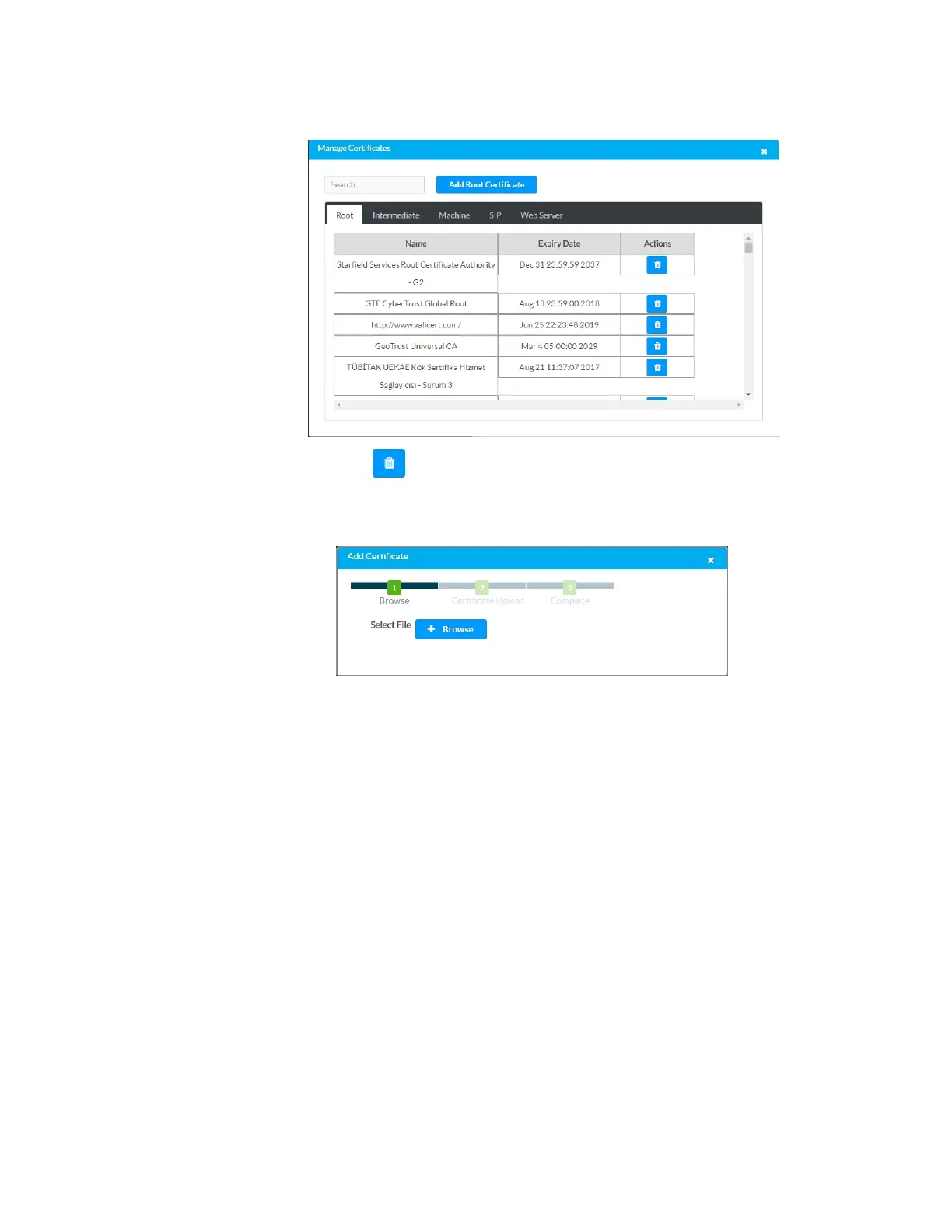10 • CCS-UC-1: Crestron Mercury Tabletop Conference System Supplemental Guide – DOC. 7844E
Manage Certificate Screen
a. Click to delete a certificate from the list of certificates.
b. Click Add Root Certificate. The Add Certificate screen is displayed.
Add Certificate Screen
c. Click Browse, select the certificate file, and click Open.
d. Click Load to upload the certificate to the CCS-UC-1. A message
confirming the upload is displayed.
e. Click OK to close the Add Certificate screen.
6. Click Save Changes when done or Revert to return to the previous setting.
• Password Authentication
1. In the Authentication Method field, select EAP-MSCHAP V2-password.
2. Enter the domain name of the authentication server, the user name, and the
password in their respective fields.
3. Set Enable Server Validation to Enabled and select the trusted certificate
authorities to use.
• To select all of the authorities, click the check box next to the search box.
To unselect all of the authorities, click the check box again.
• To search for a specific authority, start typing the name of the authority in
the search box and check the boxes next to the desired authorities.
4. To load a custom certificate, click Manage Certificates and follow this
procedure:

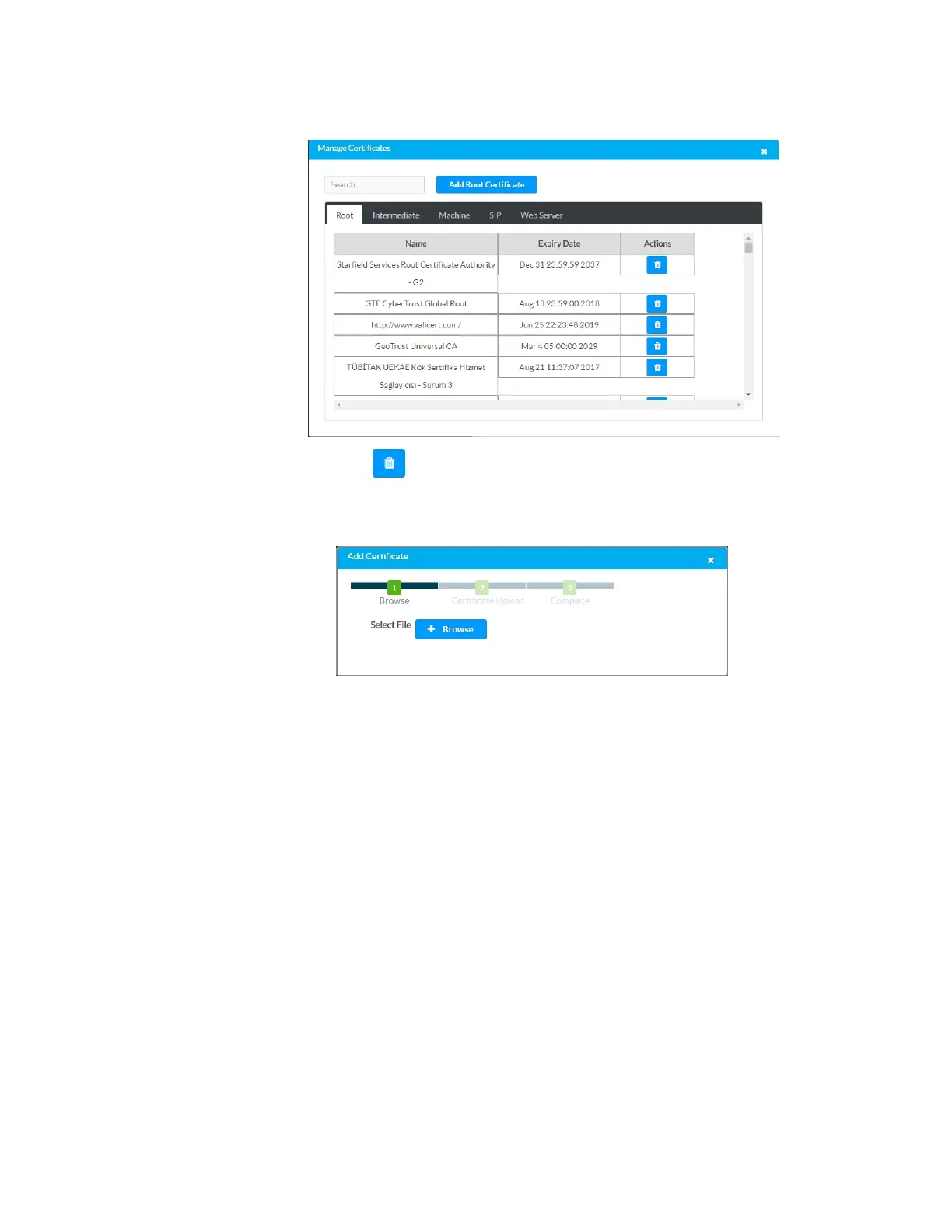 Loading...
Loading...