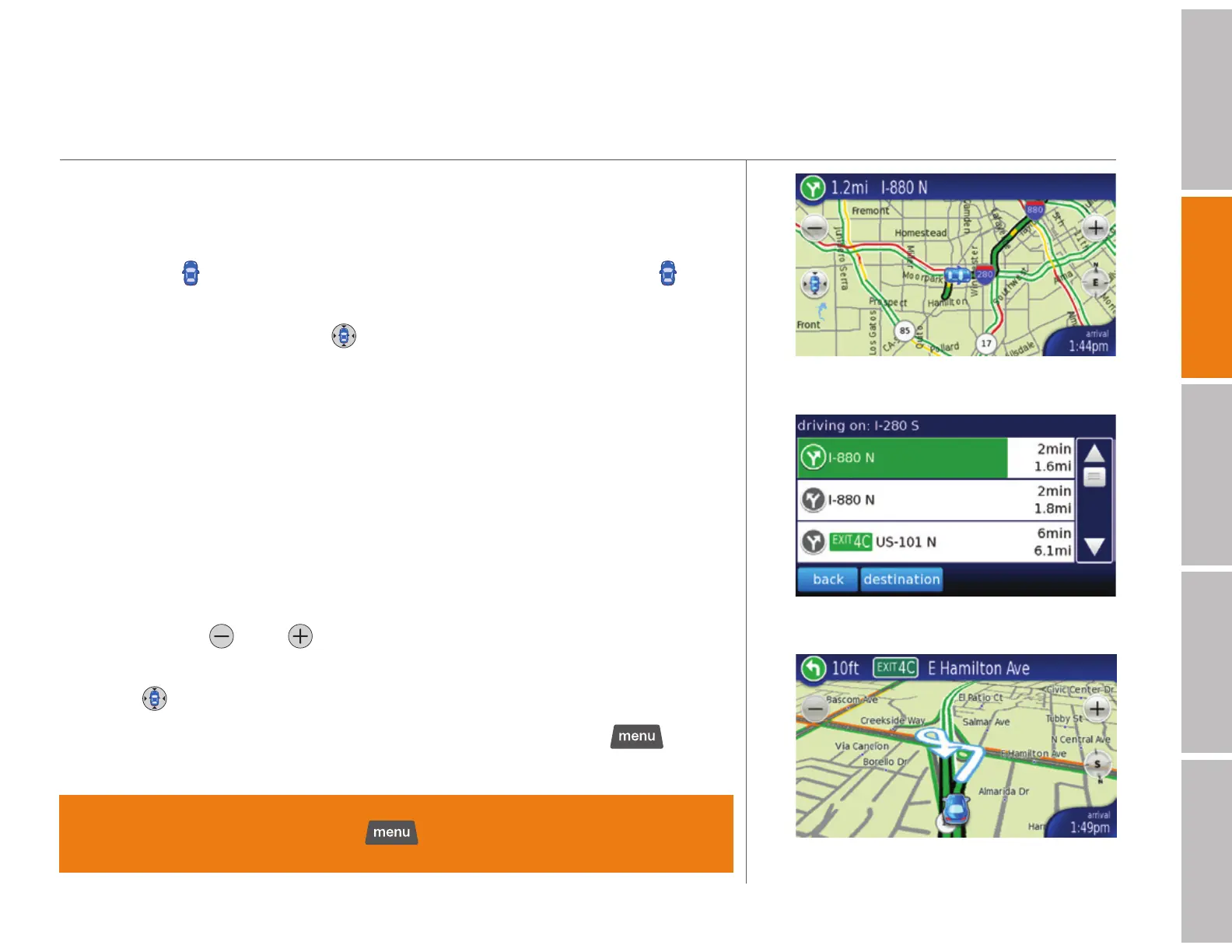6
welcomegetting startedDash featurestroubleshootingsafety / warranty
getting started (continued)
Drive views
The drive view screen is used for navigation. Here is a brief description of
several of our unique elements.
s Car icon (
) Shows the position of your car on the map. Touch
to see
an address card for your current location and to access current trip data.
s Center car on map Touch
to center your car on the map (2d map only).
s 2d map top banner The top banner on the 2d map screen shows the
street name of the next turn and the distance to it. A white arrow shows the
direction of the upcoming turn. Touch the banner to display the directions list.
s Directions list Touch the top banner to display turn-by-turn directions for
your current route as well as the distance and estimated time for each turn.
Also access your destination address card from this view.
s Time/travel info/trip data Touch the lower right corner of a map to
toggle between three displays: arrival time, distance left to travel, and time left
to travel. When you reach your destination, touch to view trip information.
s Zoom Touch
and
to zoom in or out on the map.
s Pan Touch and drag the map screen to pan to another part of the map.
Touch
to center your car on the map (2d view only).
s Stop routing To stop routing to the current destination, tap
> stop
routing at the bottom of the screen.
tip > You can also search for places near your destination. For example, if you
want to look for parking, tap
> touch search and then type the
word “parking” > near my destination.
2d map view
Directions list
3d map view

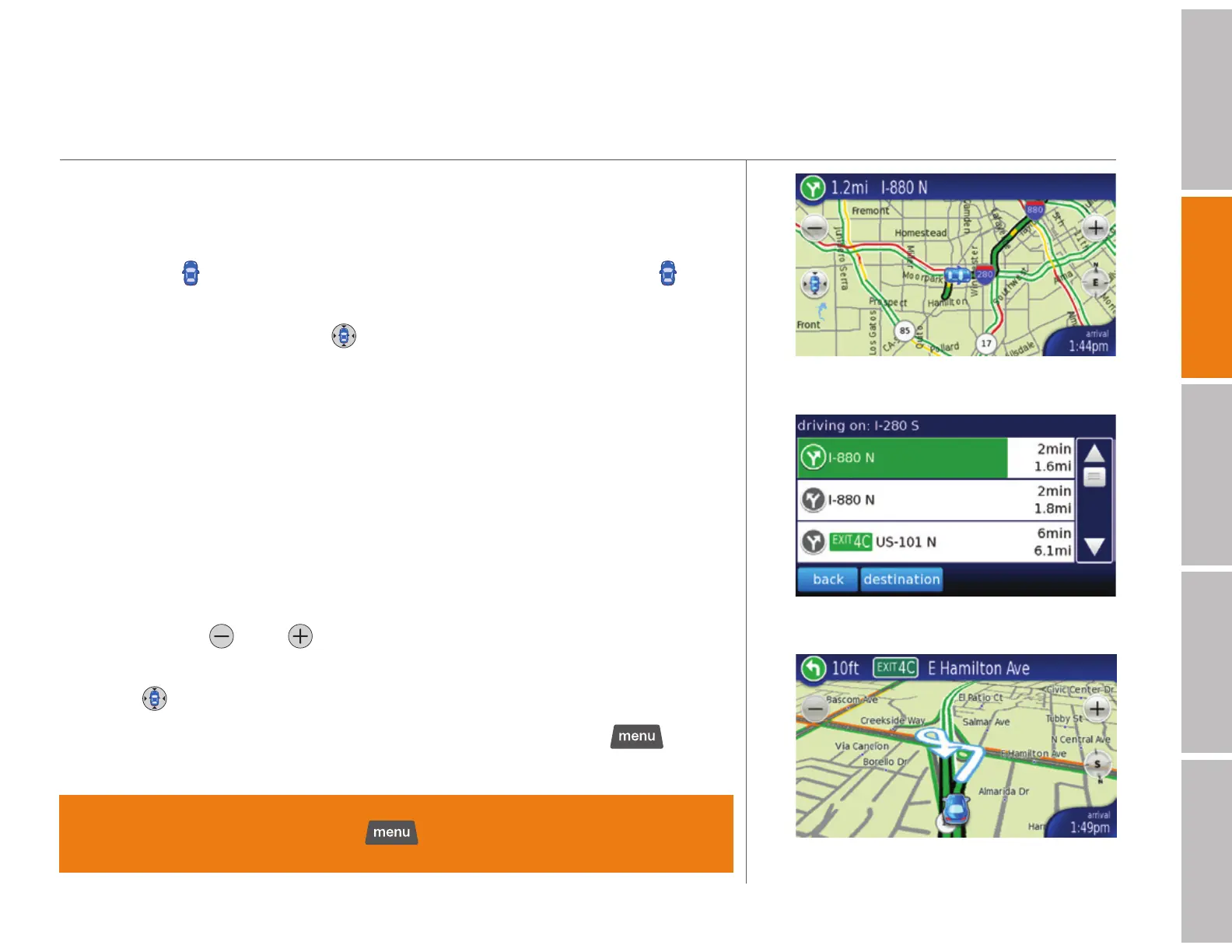 Loading...
Loading...