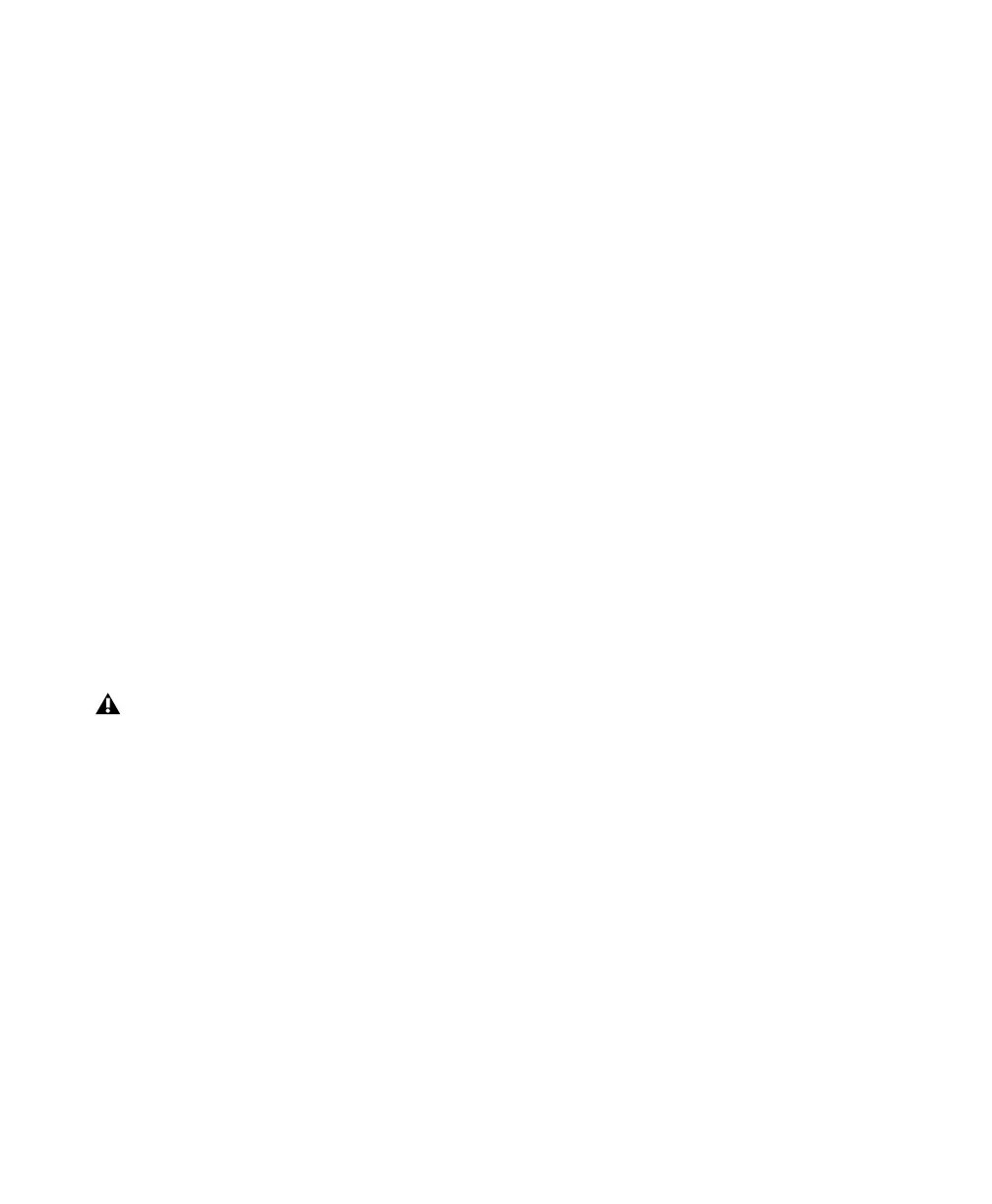003 & 003 Rack Getting Started Guide26
CPU Usage Limit
The CPU Usage Limit controls the percentage of
CPU resources allocated to Pro Tools host pro-
cessing tasks. Used in combination with the
RTAS Processors setting, the CPU Usage Limit
setting lets you control the way Pro Tools tasks
are carried out by the system.
Lower CPU Usage Limit settings limit the ef-
fect of Pro Tools processing on other CPU-inten-
sive tasks, such as screen redraws, and are useful
when you are experiencing slow system re-
sponse, or when running other applications at
the same time as Pro Tools.
Higher CPU Usage Limit settings allocate
more processing power to Pro Tools, and are
useful for playing back large sessions or using
more real-time plug-ins.
The maximum available CPU Usage Limit de-
pends on the number of processors in your com-
puter and on the number of processors you spec-
ify for RTAS processing. This value can range
from 85 percent for single-processor computers
to 99 percent for multi-processor computers.
To change the CPU Usage Limit:
1 Choose Setup > Playback Engine.
2 From the CPU Usage Limit pop-up menu, se-
lect the percentage of CPU processing you want
to allocate to Pro Tools.
3 Click OK.
RTAS Engine (RTAS Error Suppression)
The RTAS Engine options determine RTAS error
reporting during playback and recording. This is
especially useful when working with instrument
plug-ins.
You should only enable RTAS error suppression
if you are experiencing frequent RTAS errors
that are interrupting your creative workflow.
When RTAS error suppression is enabled, you
can experience a degradation of audio quality.
However, this may be acceptable in order to
avoid interrupting playback and recording
when working with instrument plug-ins. Be sure
to disable RTAS error suppression when you
need to ensure the highest possible audio qual-
ity, such as for a final mix.
There are two RTAS Engine options:
Ignore Errors During Playback/Record When en-
abled, Pro Tools continues to play and record
even if the RTAS processing requirements ex-
ceed the selected CPU Usage Limit. This can re-
sult in pops and clicks in the audio, as well as ad-
ditional latency, but does not stop the transport.
This will only suppress errors in the RTAS en-
gine. Disk-based errors (if any) will continue to
stop the transport.
Minimize Additional I/O Latency (Mac OS X
Only) When enabled, any additional latency due
to suppressing RTAS errors during playback and
record is minimized to 128 samples. Suppressing
RTAS errors requires at least 128 samples of ad-
ditional buffering on some systems. If this op-
tion is disabled, the buffer is half the H/W Buffer
Size, or at least 128 samples (which ever is
greater). If you are on a slower computer, you
may not want to enable this option since doing
so can adversely affect performance.
Increasing the CPU Usage Limit may slow
down screen response on slower computers.

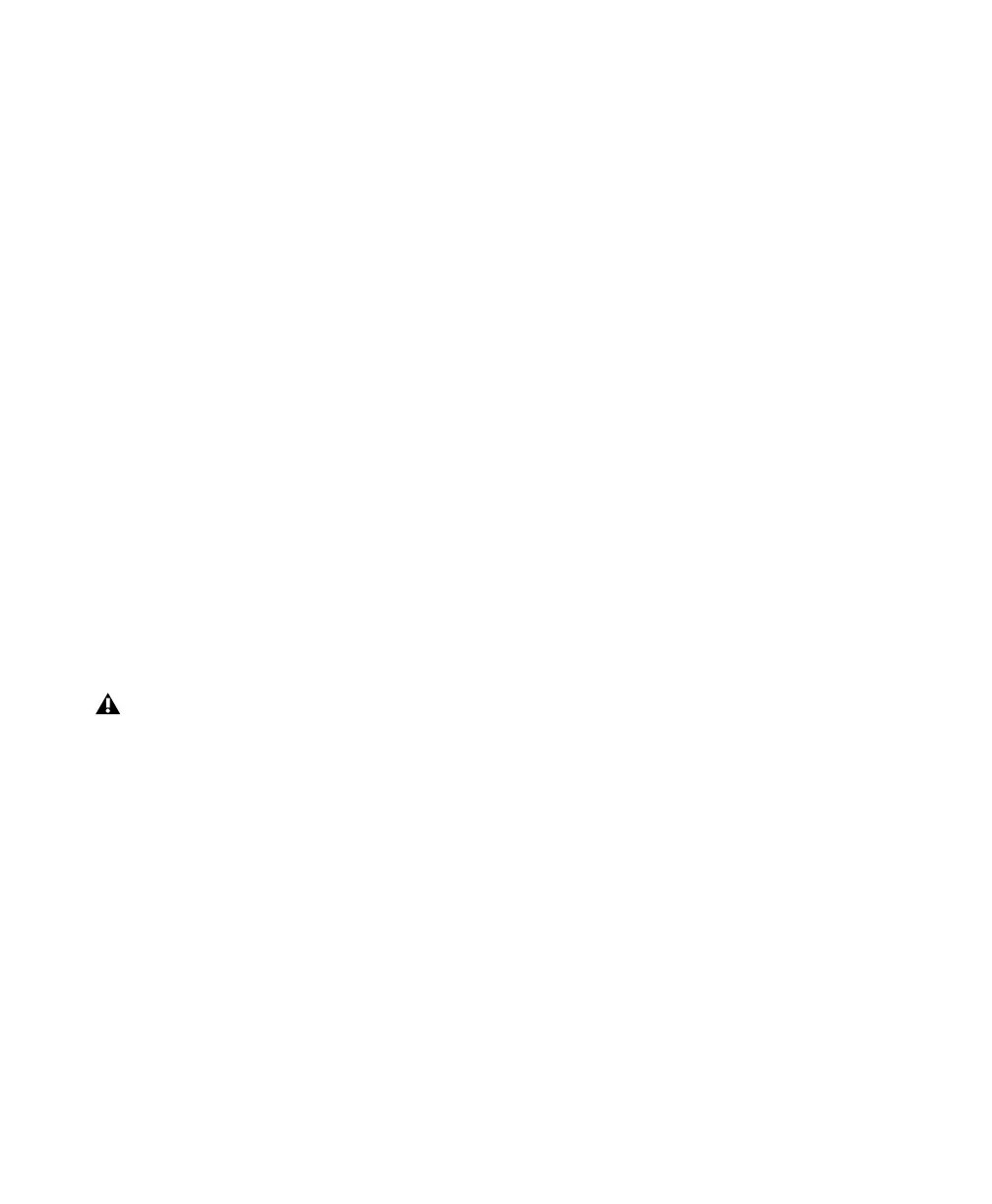 Loading...
Loading...