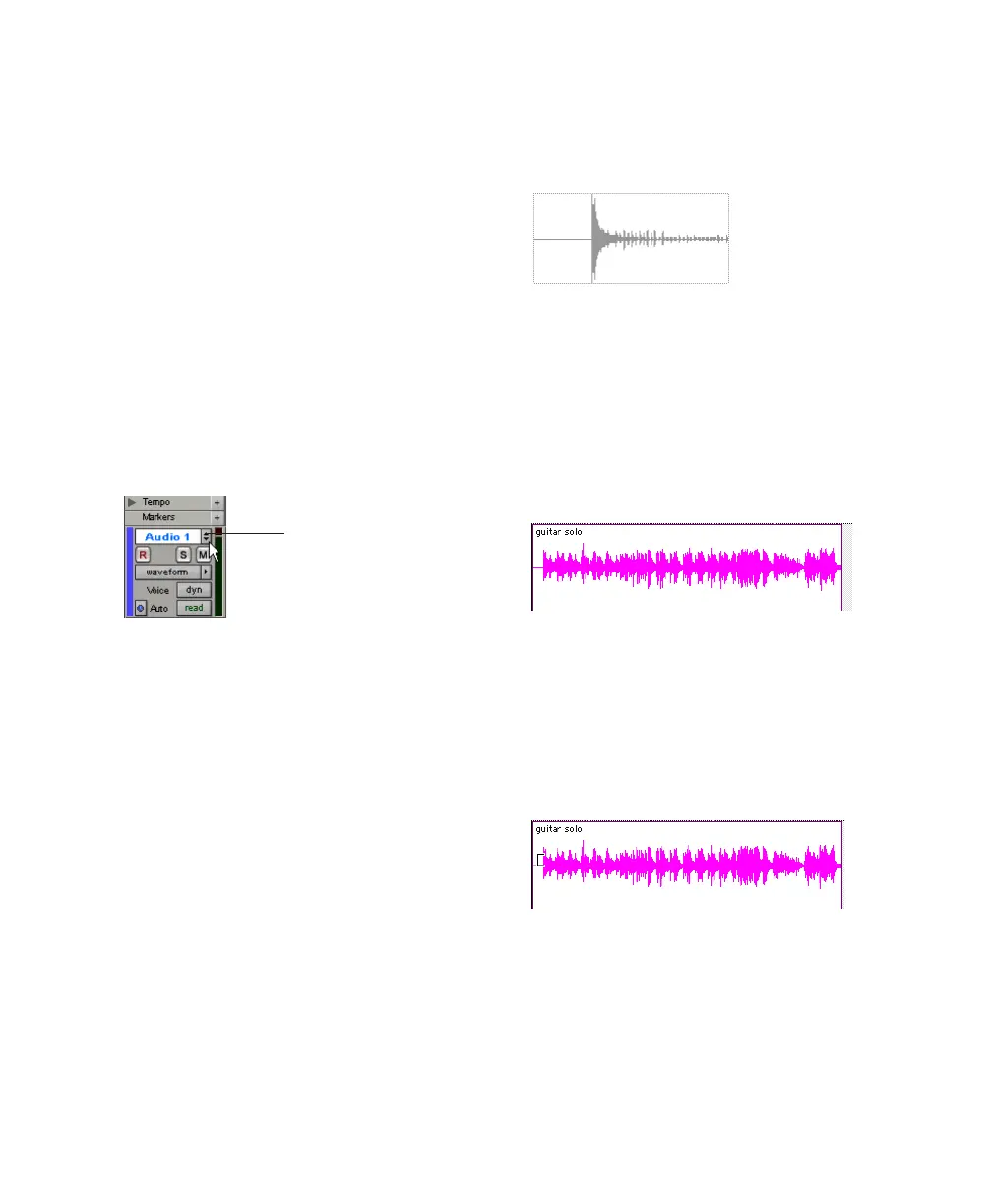Chapter 9: Working with Pro Tools LE 91
Playlists and Nondestructive Editing
Playlists let you create and retrieve multiple ver-
sions of track edits. A playlist can be a complete
take, an overdub, or an arrangement of selec-
tions from multiple takes. You can duplicate
playlists to save edits in their current state, then
continue making additional edits to the new
playlist knowing you can always go back to the
previous version.
To create multiple playlists for editing:
1 Start with a track on which you want to try
different edits.
2 Click the Playlist selector, and from the pop-
up menu, choose Duplicate.
3 Name the duplicated playlist and click OK.
4 Make your first series of edits.
5 Click the Playlist selector and select the origi-
nal playlist from the pop-up menu.
6 Repeat steps 2–5 for any further edits.
In this way, you can try out different edits of a
track, and switch back and forth between play-
lists for comparison.
Editing Regions
The Edit tools in Pro Tools LE are used to edit re-
gions in the Edit window.
Trimming Regions
After recording an audio track, you will have an
audio region on that track. If there is some si-
lence at the beginning of the region, or there is
some extra audio at the end of the region, you
can use the Trimmer tool in Slip mode to
shorten the beginning or end of the region.
To trim an audio region:
1 Select Slip mode.
2 Select the Trimmer tool.
3 Move the cursor near the beginning of the au-
dio region (notice the cursor displays as a “[”).
4 Click at the beginning of the region and drag
right to shorten the region.
Playlist selector
Playlist selector
Audio region
Audio region on a track
Trimming the beginning of a region

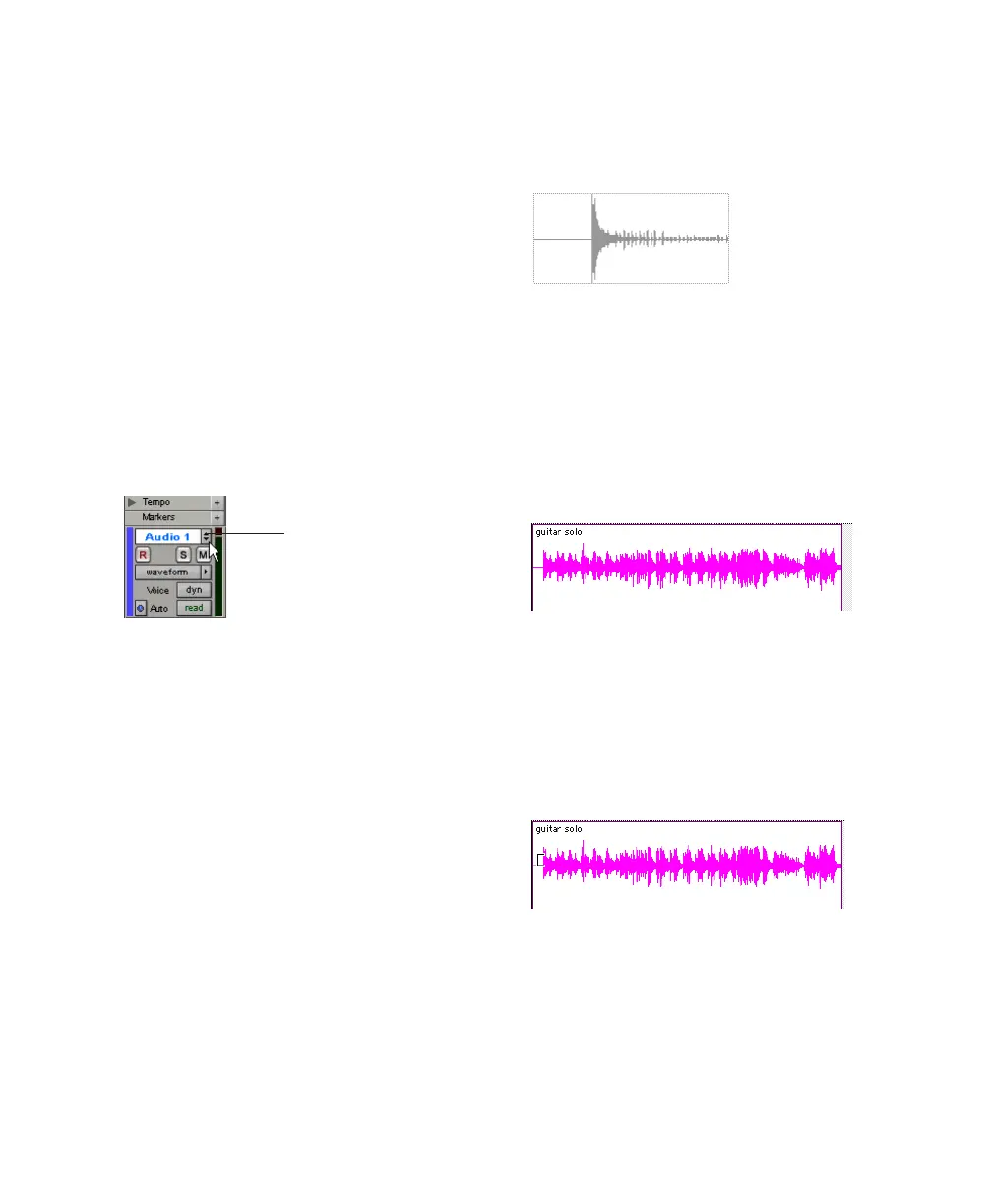 Loading...
Loading...