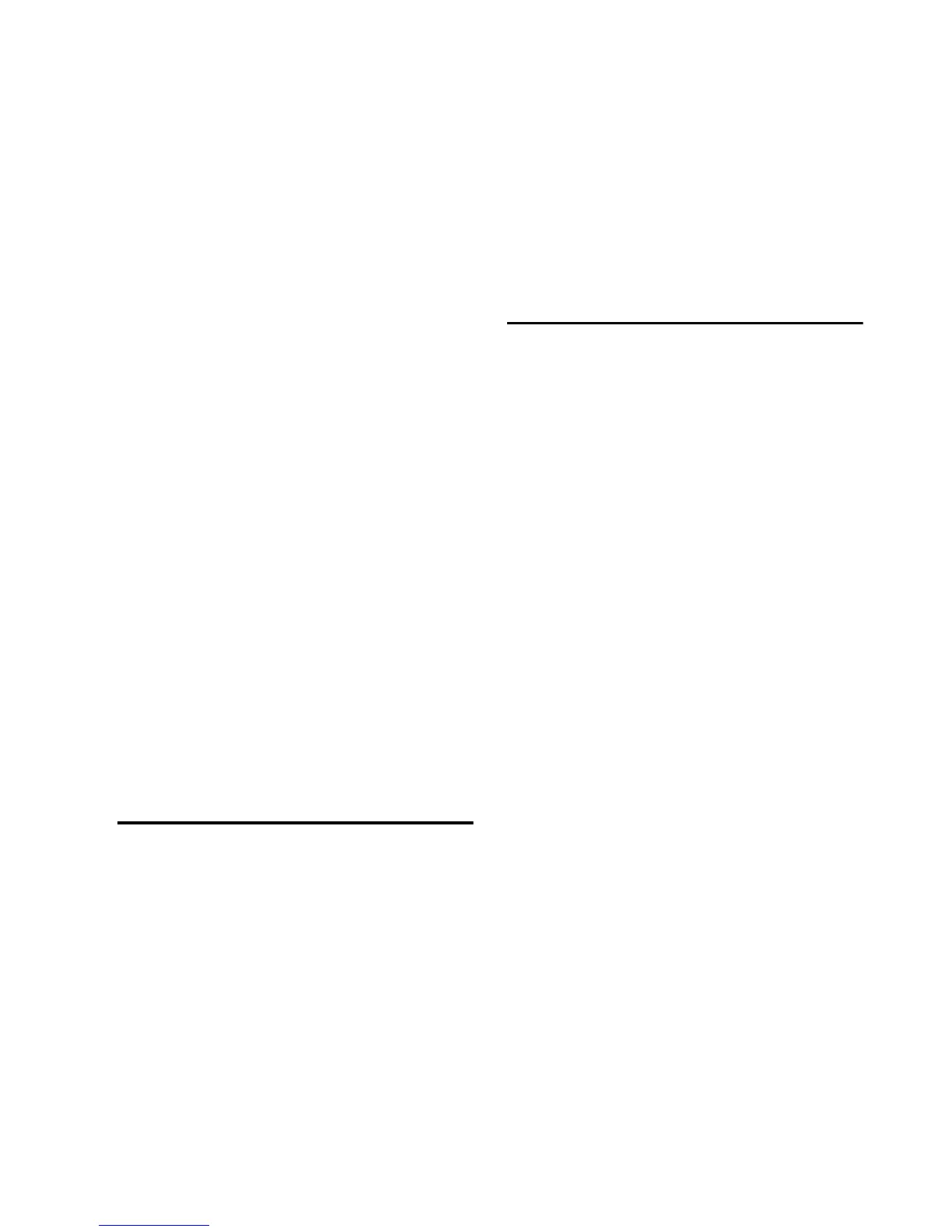Chapter 3: Remote Operation 27
Target Defines whether a Mic Preamp window is
targeted to close when another Mic Preamp win-
dow is chosen. See “Using the Target” on
page 27.
Gain Level Fader and Dialog Mic Preamp gain
can be changed by clicking on the fader and
moving the mouse, or by typing a valid gain
value in the dialog and clicking Enter.
The only valid gains that can be entered corre-
spond to the gain values in Table 2 on page 40.
Typing in different values will snap you to the
closest value (for example, typing in 10 will
snap you to +9 dB).
Using the Target
When lit, the next window opened of the same
type dynamically replaces the current display
(unless it is opened as an additional window us-
ing the Shift modifier). When unlit, the current
window anchors to its current contents and lo-
cation on-screen. Opening additional windows
does not affect anchored windows.
To set an open Mic Preamp window as the Target
window:
■ Click to enable the Target (it is red when en-
abled, gray when disabled).
Changing Settings on One Mic
Preamp Channel
To change a setting on one channel:
1 Click the Mic Preamp parameter that you
want to change. If you do not see these controls,
choose Display > Mix Windows Shows > Mic
Preamps View.
2 Choose a control switch and change the cur-
rent setting. For example, if the 48V LED is off,
selecting 48V will enable 48V phantom power
on all the selected channels. (48V can only be
enabled when input source is set for Mic input.
It is disabled as a choice when input source is set
for line or DI input.)
Changing Settings on Multiple
PREs (or PRE Channels)
When working with multiple Mic Preamp chan-
nels of one or more PRE units in Pro Tools, you
must do all selection of Mic Preamp channels
from Pro Tools. Pro Tools has no way of know-
ing multiple selections on the front panel. For
example, when channels 1–4 are selected from
the PRE front panel, modifying parameters on
channel 1 in Pro Tools will affect channel 1
only. However, it is possible to change settings
on multiple PRE channels in Pro Tools, as fol-
lows:
To modify controls on multiple PRE channels:
1 Hold down the Shift key and select the tracks
you want to edit by pressing the track name.
2 Modify PRE parameters on any selected track
while pressing Shift+Option.
Edits made to any member of the group will
now be made to all members, simultaneously.
See “Mixed State Operating Mode While Editing
Multiple Channels” on page 28.
To modify controls on all existing channels:
■ Modify PRE parameters on any track while
pressing Option.

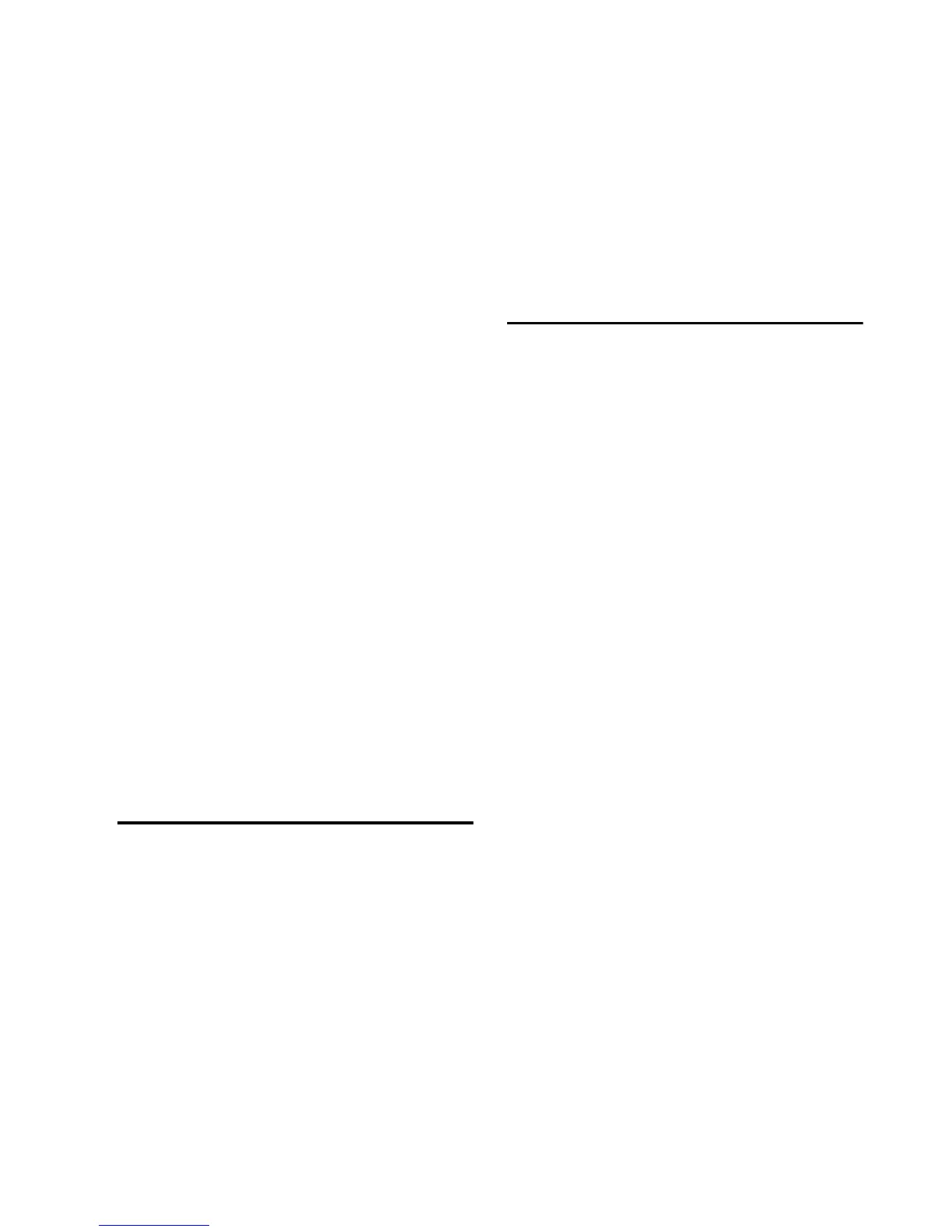 Loading...
Loading...