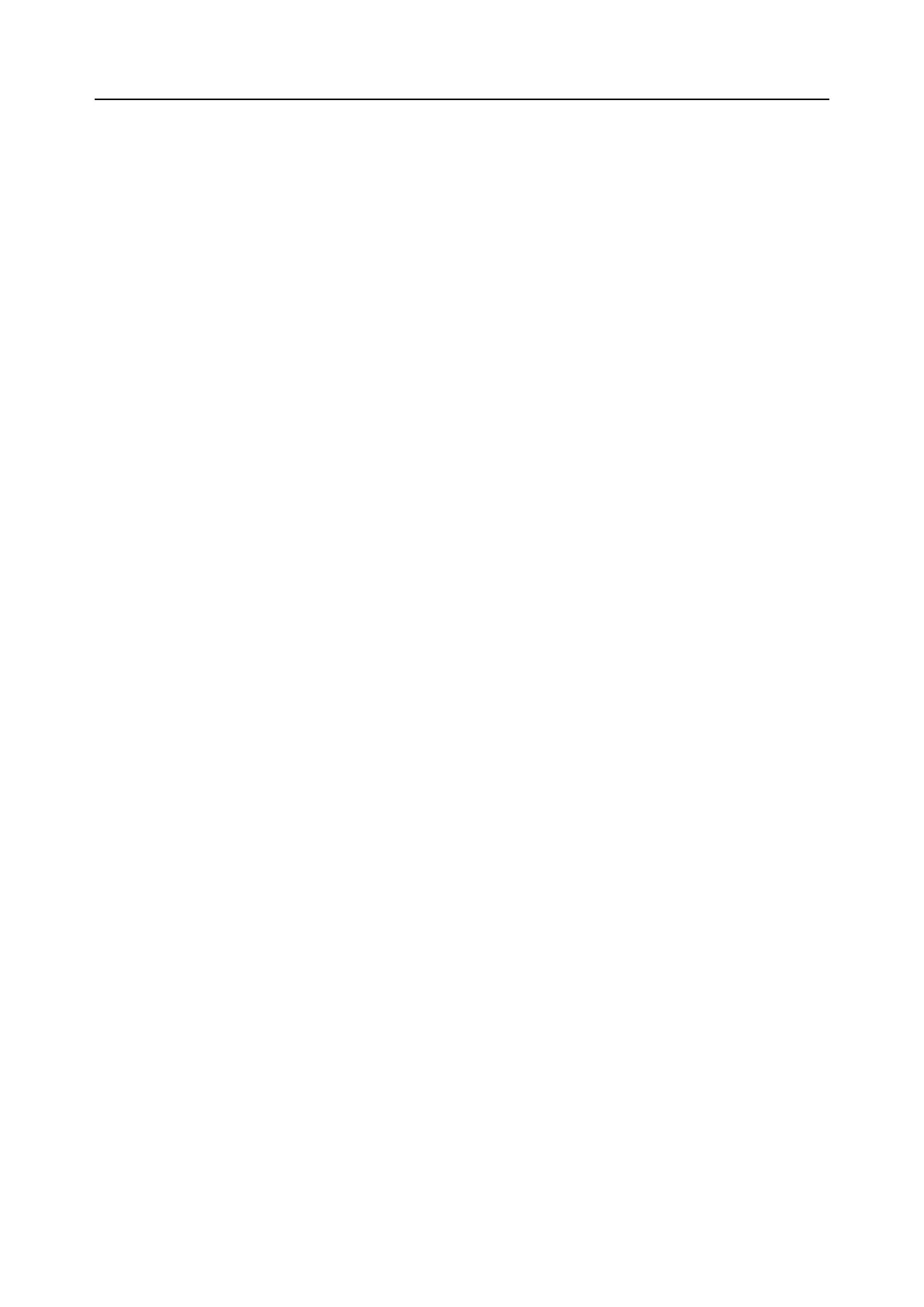Acclarix AX8/Acclarix AX7 Diagnostic Ultrasound System User Manual Exam Data Management
- 135 -
9.4 Archiving Studies
All Clips and Static images stored on the system are stored internally in DICOM format. They can be
archived to other storage device for long-term storage in multiple formats as described below.
• The study can be sent to a DICOM server.
• The study can be sent to a FTP server.
• The study can be saved to a USB or DVD.
• Images/clips can be sent to mobile devices.
Sending a study to DICOM server:
There are three ways to send a study to a DICOM server. See Section 11.2.2 for details on configuring
a DICOM server and choosing one of the following options.
1. From the exam database screen, you can select a study or multi-studies and send it to a
configured server.
2. You can configure the system to automatically send the study at the end of the exam. With this
option the study is sent in the background while you continue to use the system for the next
exam.
3. You can configure the system to automatically send each image and clip as it is stored. This has
the advantage that the images and clips are available on the server sooner. Note that if you
have it configured this way you can still delete stored images and clips on the system, but that
will not delete them on the server if they have already been sent.
Sending a study to FTP Server
Please see section 11.2.3 for details on configuring a FTP server. Once an FTP server is configured
the exam can be sent to the server from the exam database screen. Select the exam(s) from the list
shown, and select the FTP server from the list of currently configured destinations. A PDF report will
be also sent to the FTP server together with the exam.
Saving a study to USB or DVD
If a USB flash drive is plugged in or a DVD disk is put in then studies can be archived to them. Plug
the USB flash drive into a USB port or put one DVD disk into the DVD drive prior to invoking the
patient database screen, select the exam(s) from the list shown, and select the device from the list of
currently configured destinations.
Sending images/clips to mobile device
The images/clips stored on the ultrasound system can be sent to a mobile device, such as mobile
phone and iPad. Follow the steps below to sending images/clips to a mobile device:
1. Enables this function by checking Scan Transfer in General System set-up(See 11.1.1).
2. Connect the network for your ultrasound system and your mobile device. The ultrasound system
and mobile device should be in the same local area network, for example, connecting the same
WiFi network.
3. Go to exam database page.
4. Select an exam and you will see a QR code displayed at the right bottom of the exam database
page.
5. Use your mobile device to scan this QR code, and you will get a website link.
6. Copy this link and open it in a browser.
7. A "EDAN Remote Transmission" website is opened, and click the Download key.

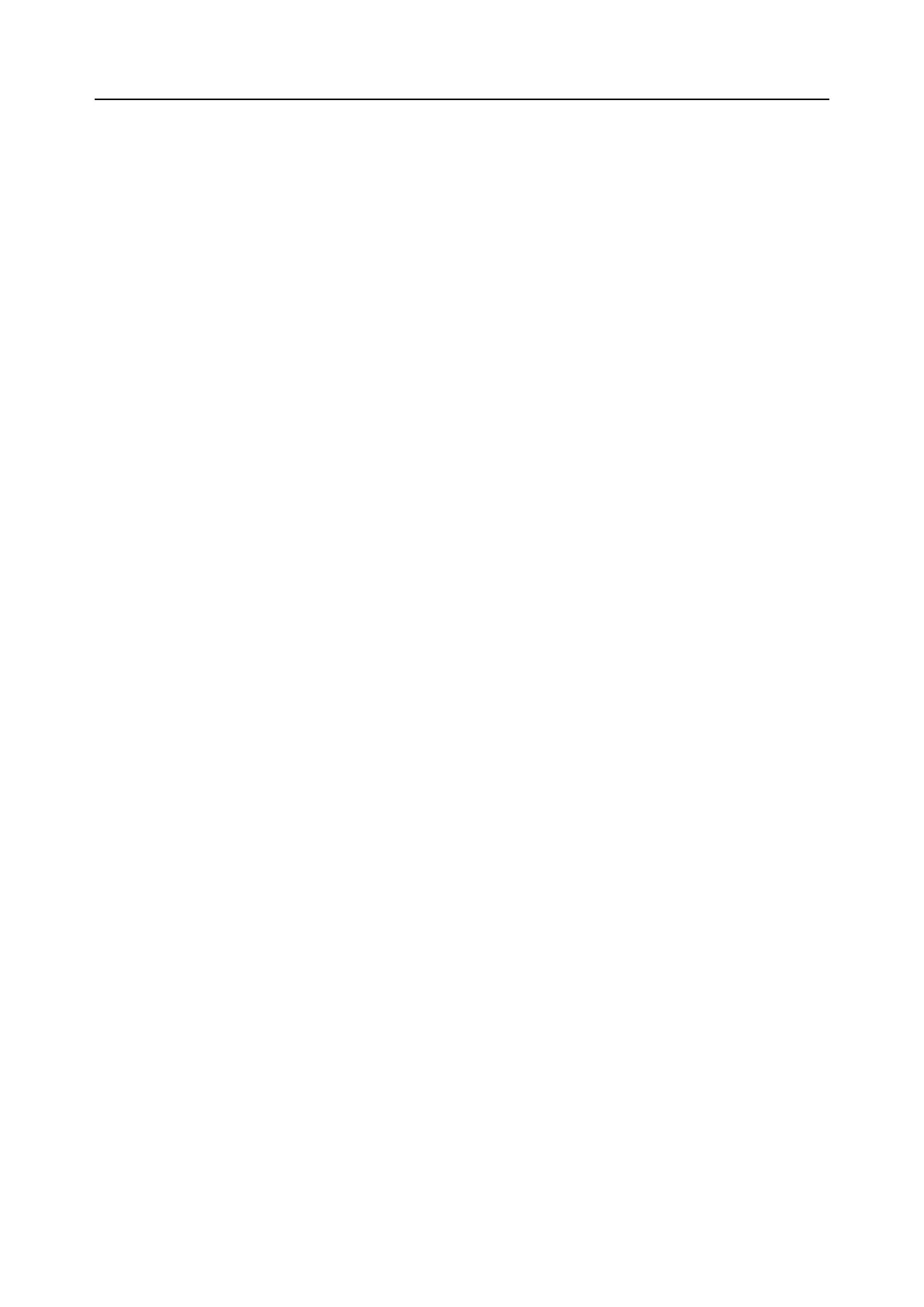 Loading...
Loading...