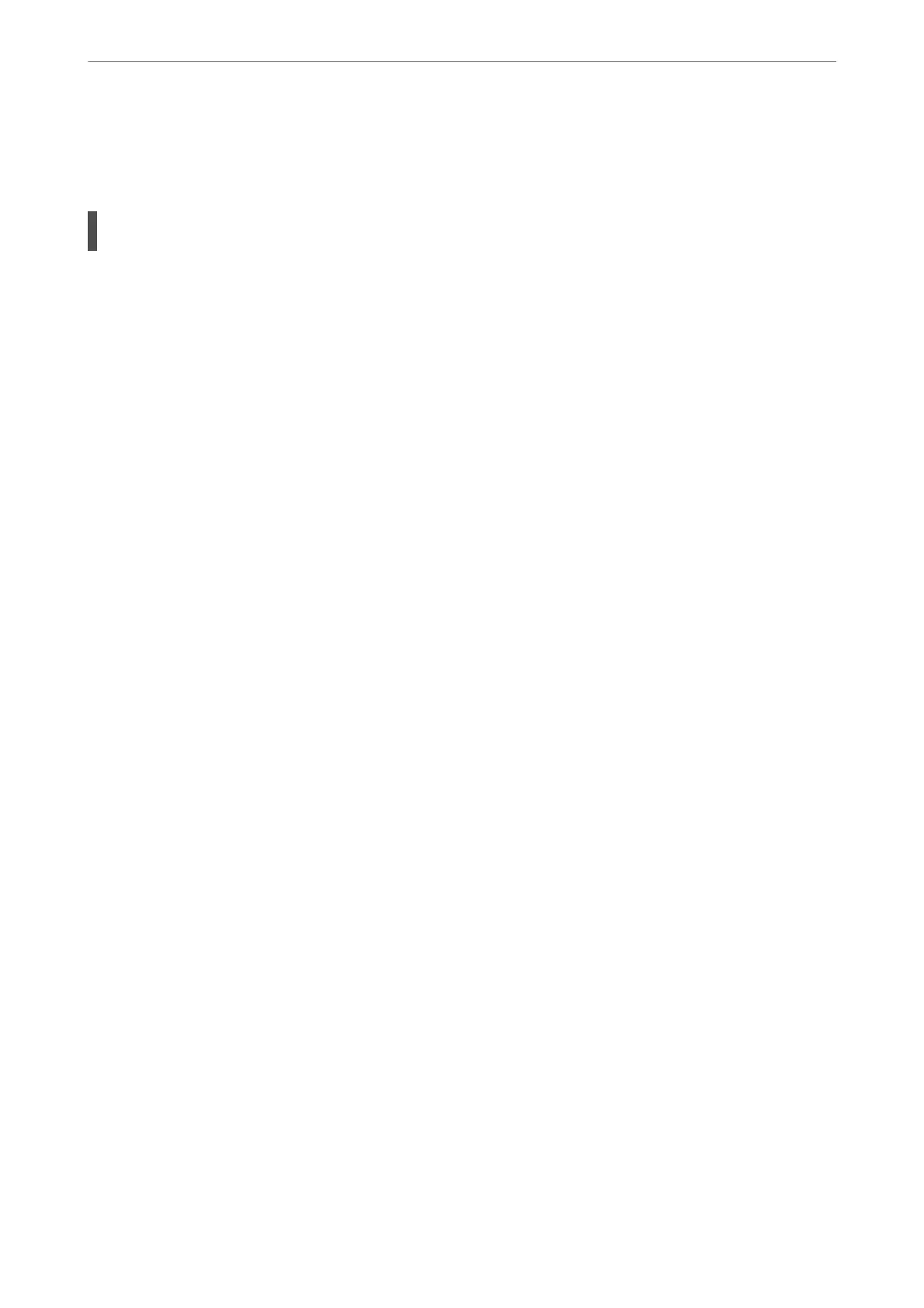See the following to connect the printer to the SSID.
& “Making Wi-Fi Settings by Entering the SSID and Password” on page 266
The printer has been connected by Ethernet using devices that support IEEE802.3az (Energy
Ecient Ethernet).
Solutions
When you connect the printer by Ethernet using devices that support IEEE802.3az (Energy Ecient
Ethernet), the following problems may occur depending on the hub or router that you are using.
❏ Connection becomes unstable, the printer is connected and disconnected again and again.
❏ Cannot connect to the printer.
❏ e communication speed becomes slow.
Follow the steps below to disable IEEE802.3az for the printer and then connect.
1.
Remove the Ethernet cable connected to the computer and the printer.
2.
When IEEE802.3az for the computer is enabled, disable it.
See the documentation provided with the computer for details.
3.
Connect the computer and the printer with an Ethernet cable directly.
4.
On the printer, print a network connection report.
“Printing a Network Connection Report” on page 280
5.
Check the printer's IP address on the network connection report.
6.
On the computer, access Web Cong.
Launch a Web browser, and then enter the printer's IP address.
“Running Web Cong on a Web Browser” on page 301
7.
Select the Network Settings tab > Wired LAN.
8.
Select OFF for IEEE 802.3az.
9.
Click Next.
10.
Click OK.
11.
Remove the Ethernet cable connected to the computer and the printer.
12.
If you disabled IEEE802.3az for the computer in step 2, enable it.
13.
Connect the Ethernet cables that you removed in step 1 to the computer and the printer.
If the problem still occurs, devices other than the printer may be causing the problem.
Solving Problems
>
The Printer Does Not Work as Expected
>
Cannot Start Scanning
198

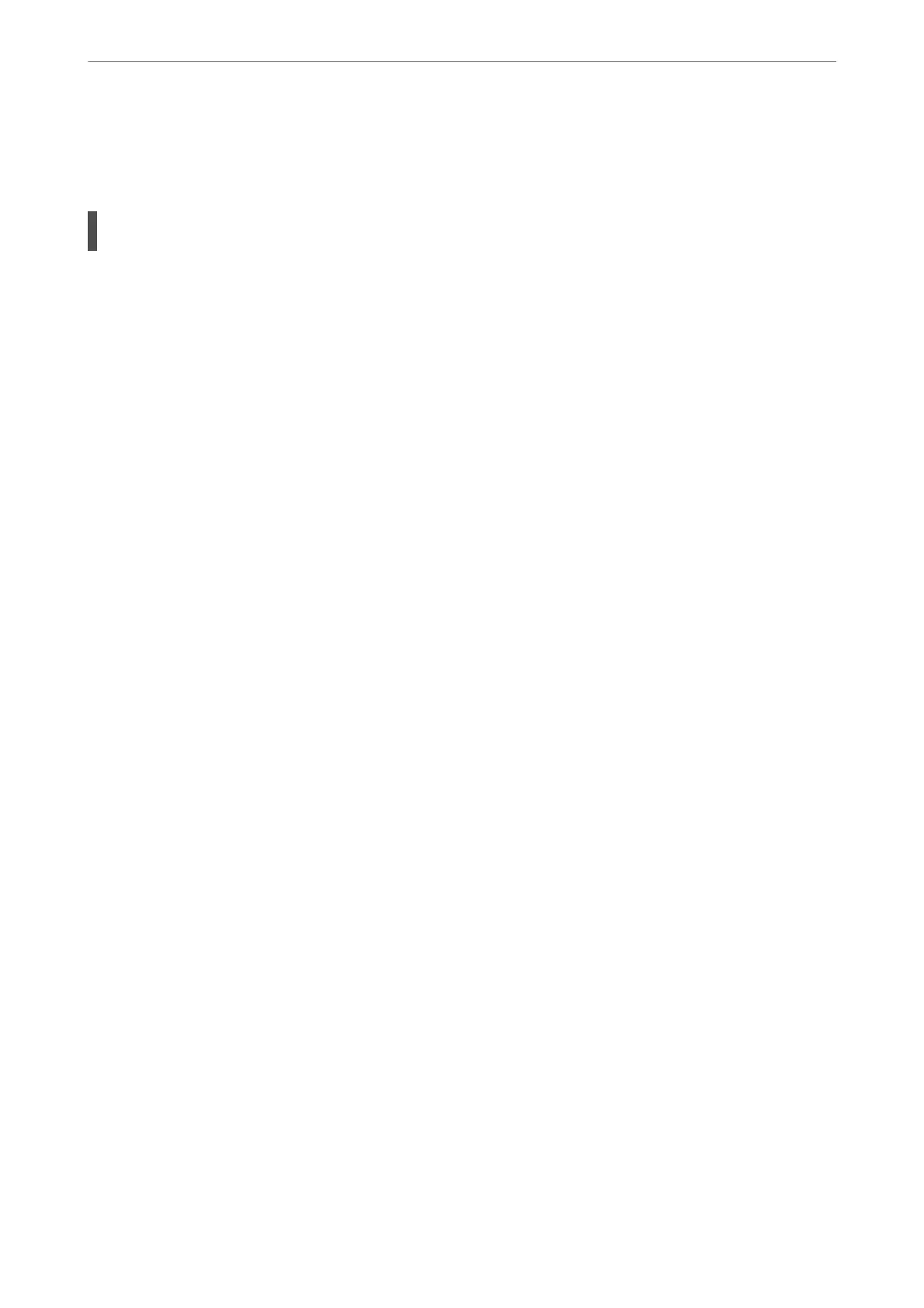 Loading...
Loading...