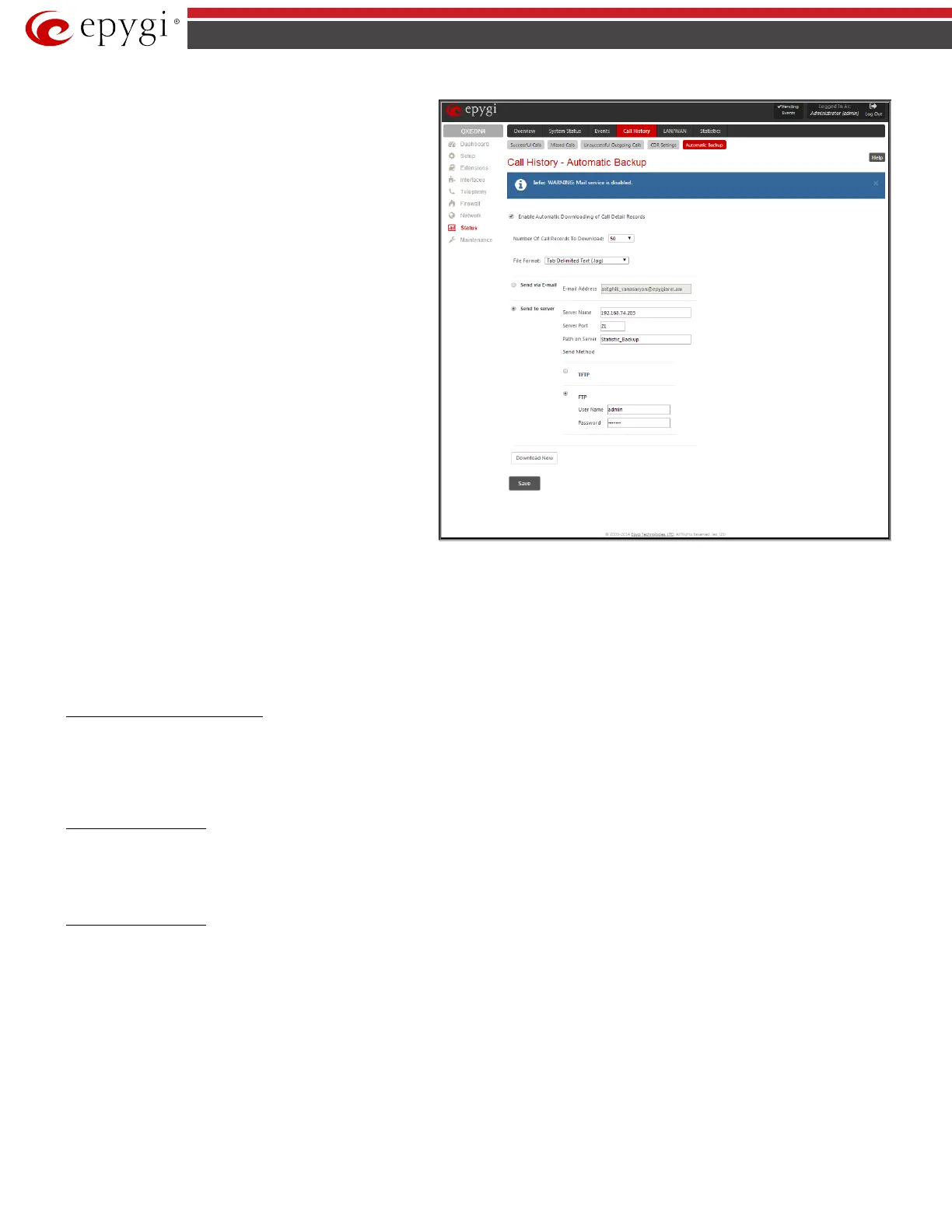QX5
QXFXO4/QXISDN4/QXE1T1/QXFXS24; (SW Version 6.0.x) 109
QXFXO4/QXISDN4/QXE1T1/QXFXS24 Manual II: Administrator’s Guide
Enable Automatic Downloading of Call Detail Records
checkbox enables automatic downloading mechanism of the call
statistics.
Please Note: This service only refers to the statistics collected
from the moment of enabling this service and forward; any
previously generated statistics will not be downloaded.
The Number of Call Records to Download drop down list is used
to select the portion size of the call statistics (including all types of
call statistic, i.e. successful, missed and unsuccessful outgoing call
statistics, in the timing order) which will be downloaded to the
server or send per email. The number selected in this drop down
list indicates the number of entries in the single downloaded call
statistics file. If there are no enough entries in the call statistics
table on the QX gateway, the system will wait until the necessary
number of entries will be collected and then will upload the
statistics file to the server or send it to the email address.
The following group of manipulation radio buttons allows you to
select whether the call statistics files will be delivered by email or
stored in some location on the server:
• The Send via Email radio button is used to send the call
statistics files via email. The selection enables Email Address
text field that requires the email address of the
administrating person to receive the call statistics files.
• The Send to Server radio button is used to store the call
statistics files on a remote server. This selection enables the
following fields to be inserted:
Fig.II- 168: Call Statistics – Automatically Download page
The Server Name requires the IP address or the host name of the remote server.
The Server Port requires the port number of the remote server.
The Path on Server requires the path on the server to store the call statistics files in.
The Send Method manipulation radio buttons allow you to select the remote server type: TFTP or FTP. In case of FTP selection, the
authentication username and the password need to be inserted. In case these fields are left empty, anonymous authentication will be used.
The Download Now button is used to perform a manually immediate download of the call history.
To Enable/Disable the Call History
1. Enter the CDR Settings page.
2. Select or deselect the Enable Call Reporting checkbox to enable or disable statistics recording.
3. If enabling the statistics, the maximum number of records to be stored in the statistics table should be selected from the corresponding drop down
lists.
4. Press Save to apply the new configuration.
To Filter the Call History
1. Enter the desired criteria fields.
2. Press the Filter button to search the call reports within the Call History table.
Please Note: To return to the complete Call History table, clear all search criteria and press Filter.
To Reset the Call History
1. Press the Clear All Records button in the CDR Settings page.
2. Confirm the deletion by clicking on Yes. The Call History will then be deleted. To abort the deletion and keep the statistics information, click on No.

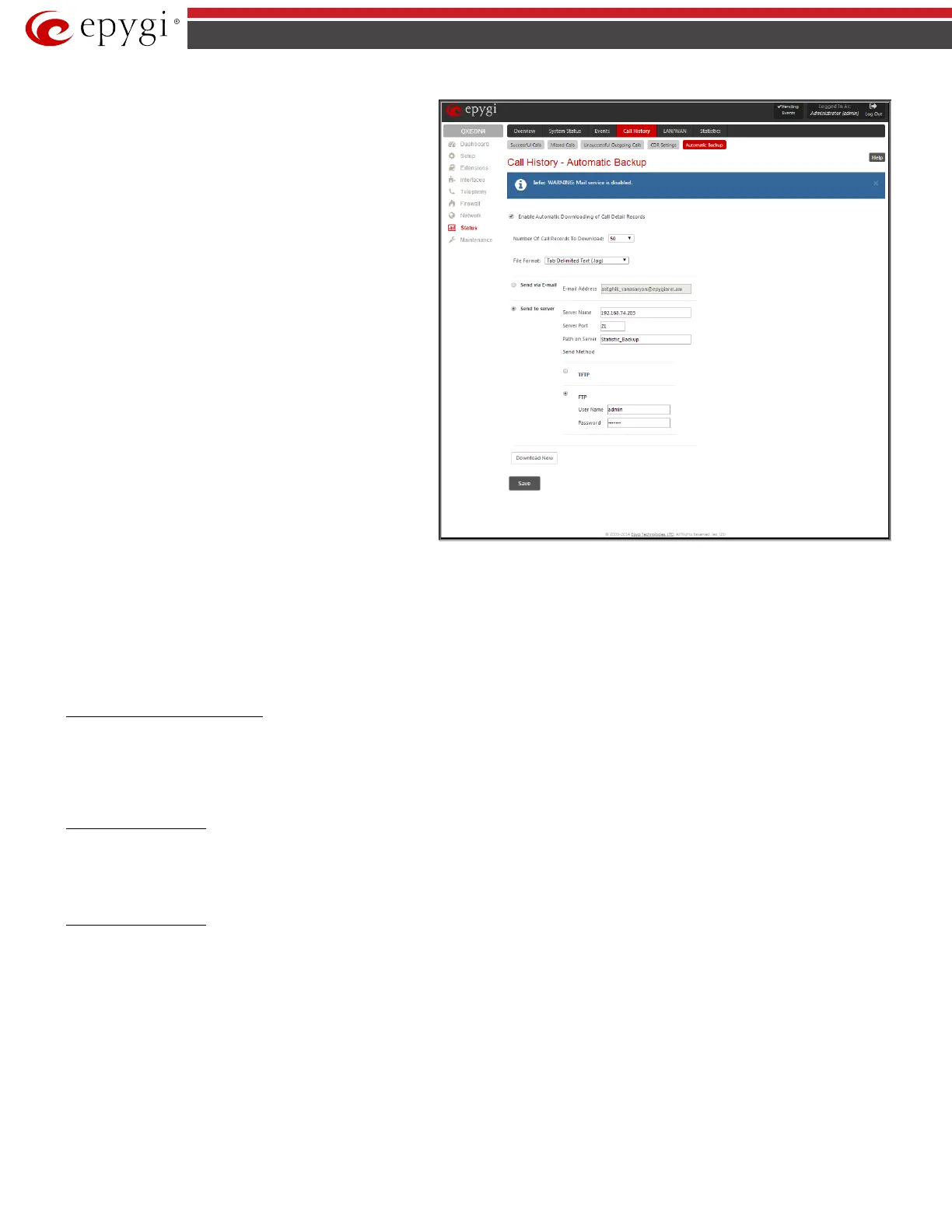 Loading...
Loading...