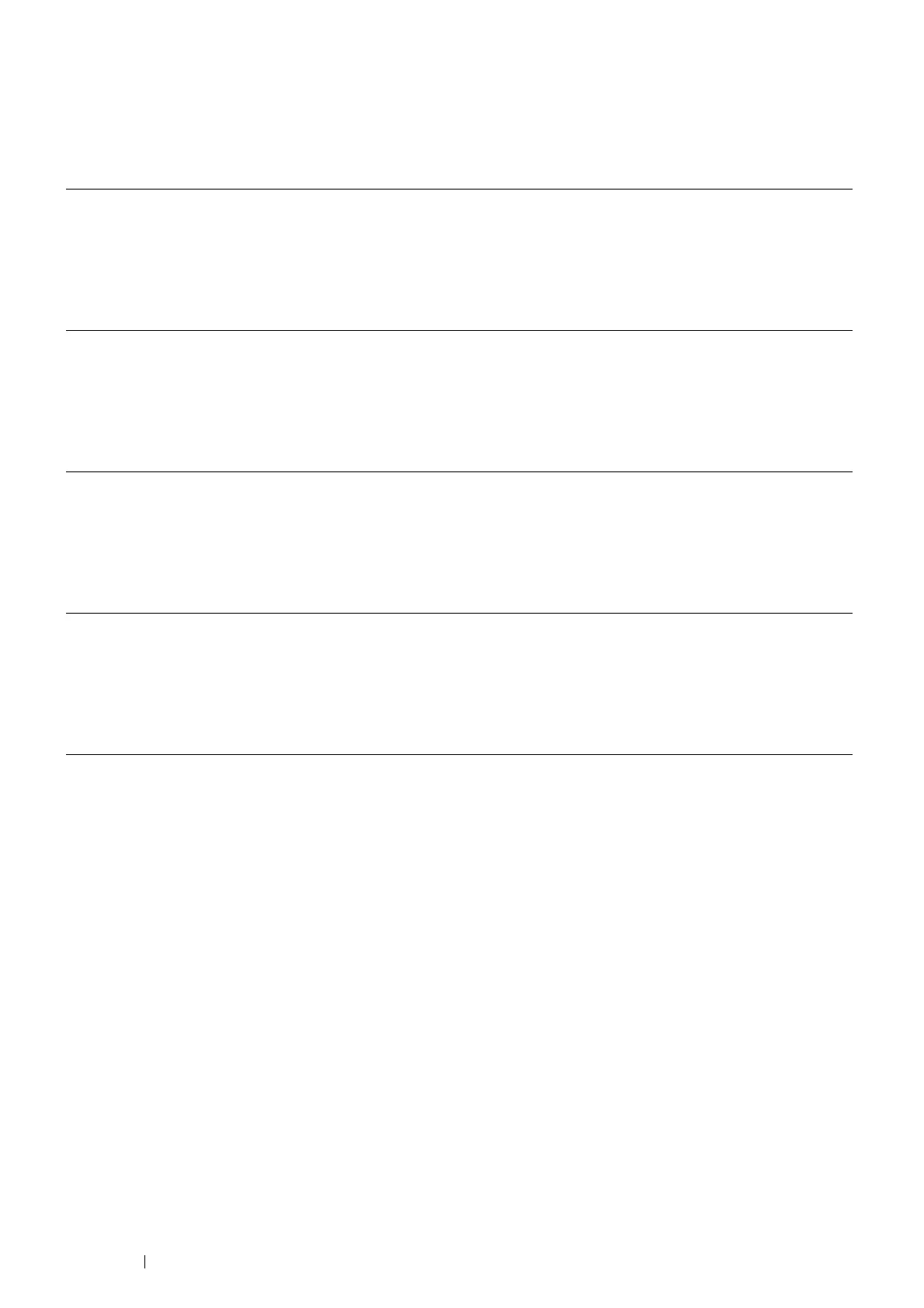58 Basic Operation
Updating Your Driver to Detect Optional Hard Disk Unit
The following procedure uses Windows and the PCL 6/PS driver.
NOTE:
• When you use XML Paper Specification (XPS) driver, the following settings are not required.
If the printer information is not updated automatically after clicking Get Information from Printer, follow these steps:
1 Click the Configuration tab, and then select Installable Options.
2 Select Hard Disk in the Items list box.
3 Select Installed in the Hard Disk drop-down menu under Setting for.
4 Click OK.
5 Click Apply, and then click OK.
6 Close the Devices and Printers (, Printers, or Printers and Faxes) dialog box.
Windows 7/
Windows 7 x64/
Windows Server 2008 R2 x64
1 Click Start → Devices and Printers.
2 Right-click the printer icon of the DocuPrint P455 d and select Printer properties.
3 Click the Configuration tab, and then select Bi-Directional Setup.
4 Select Get Information from Printer and then select OK.
5 Click Apply, and then click OK.
6 Close the Devices and Printers dialog box.
Windows Vista/
Windows Vista x64
1 Click Start → Control Panel → Hardware and Sound → Printers.
2 Right-click the printer icon of the DocuPrint P455 d and select Properties.
3 Click the Configuration tab, and then select Bi-Directional Setup.
4 Select Get Information from Printer and then select OK.
5 Click Apply, and then click OK.
6 Close the Printers dialog box.
Windows Server 2008/
Windows Server 2008 x64
1 Click Start → Control Panel → Printers.
2 Right-click the printer icon of the DocuPrint P455 d and select Properties.
3 Click the Configuration tab, and then select Bi-
Directional Setup.
4 Select Get Information from Printer and then select OK.
5 Click Apply, and
then click OK.
6 Close the Printers dialog box.
Windows XP/
Windows XP x64/
Windows Server 2003/
Windows Server 2003 x64
1 Click Start (start for Windows XP) → Printers and Faxes.
2 Right-click the printer icon of the DocuPrint P455 d and select Properties.
3 Click the Configuration tab, and then select Bi-Directional Setup.
4 Select Get Information from Printer and then select OK.
5 Click Apply, and then click OK.
6 Close the Printers and Faxes dialog box.

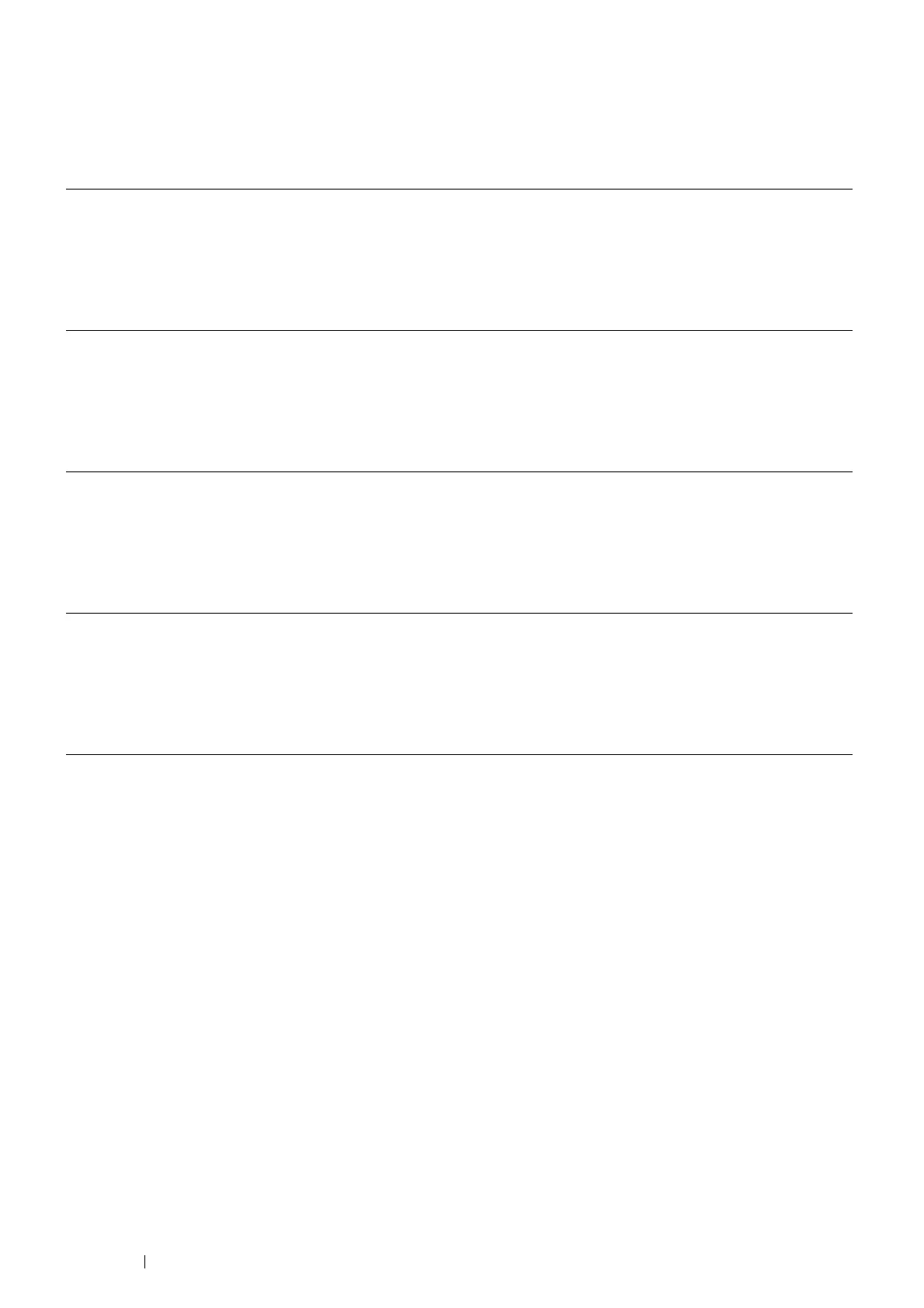 Loading...
Loading...