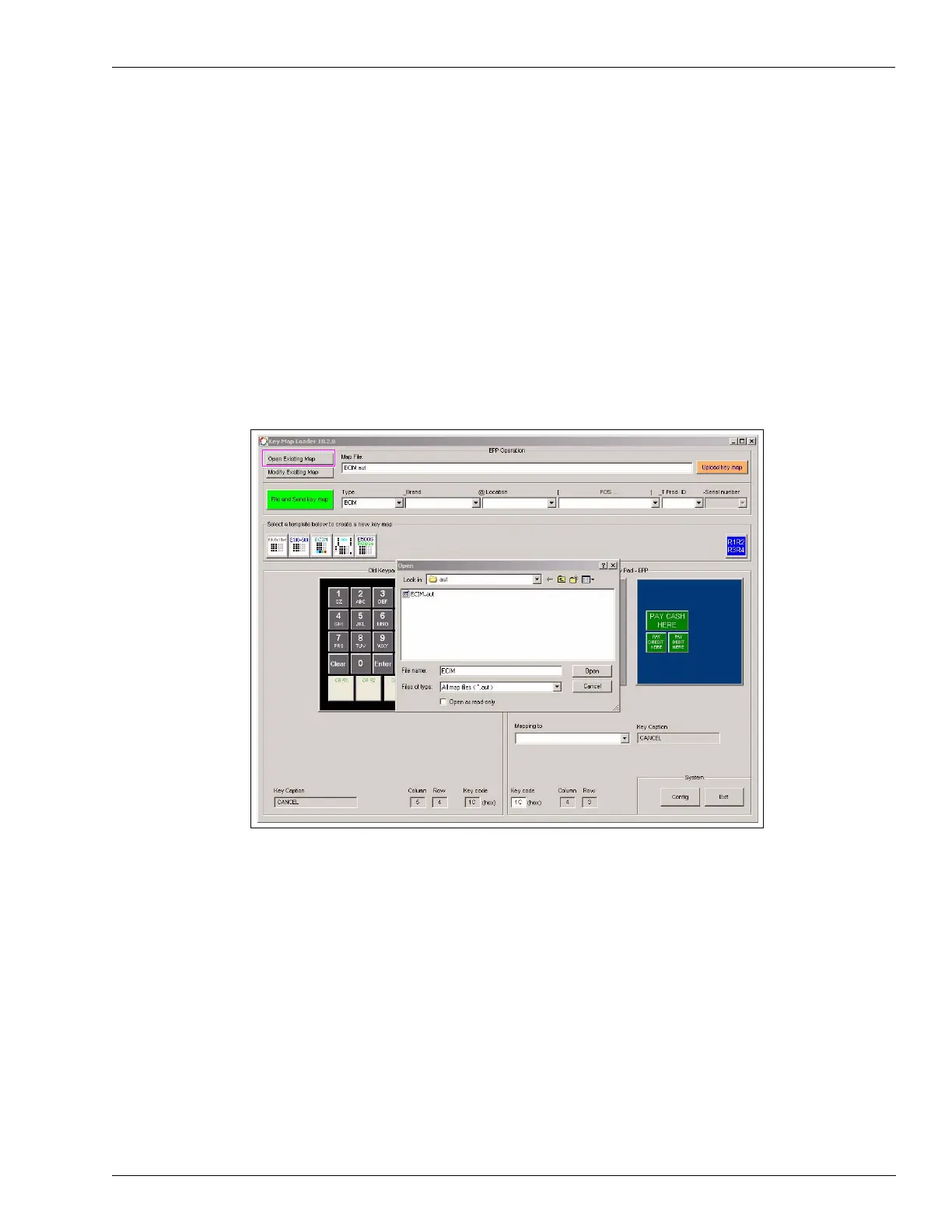MDE-4784D FlexPay™ Encrypting PIN Pad Start-up and Service Manual · December 2011 Page 51
Using the FlexPay EPP Mapping Tool Start-up and Service
Sending the Key Map File to the FlexPay EPP
To send the required key map to a FlexPay EPP, proceed as follows:
1 Connect the laptop that contains the FlexPay EPP Mapping Tool application to a FlexPay EPP
on the dispenser using the programming connector. Refer to
“Connecting a Laptop to the
FlexPay EPP” on page 25.
2 Open the FlexPay EPP Mapping Tool application.
3 Click Open Existing Map to select a key map file. The Open window appears.
Note: The button layout of the auxiliary keys cannot be changed when Open Existing Map is
selected.
Figure 3-51: Selecting the Key Map File
4 Select the required key map file from the aut\ directory and click Open.
Note: If the required key map file does not exist in the aut\ directory, change the directory to
find the required key map file.
The name of the key map file selected appears in the “Map File” field.
5 Select File and Send key map to save a copy and send the map to the FlexPay EPP. The Save
As window appears.
6 Enter a new file name to save a copy of the key map file, if required.
7 Click Save. A dialog box appears.

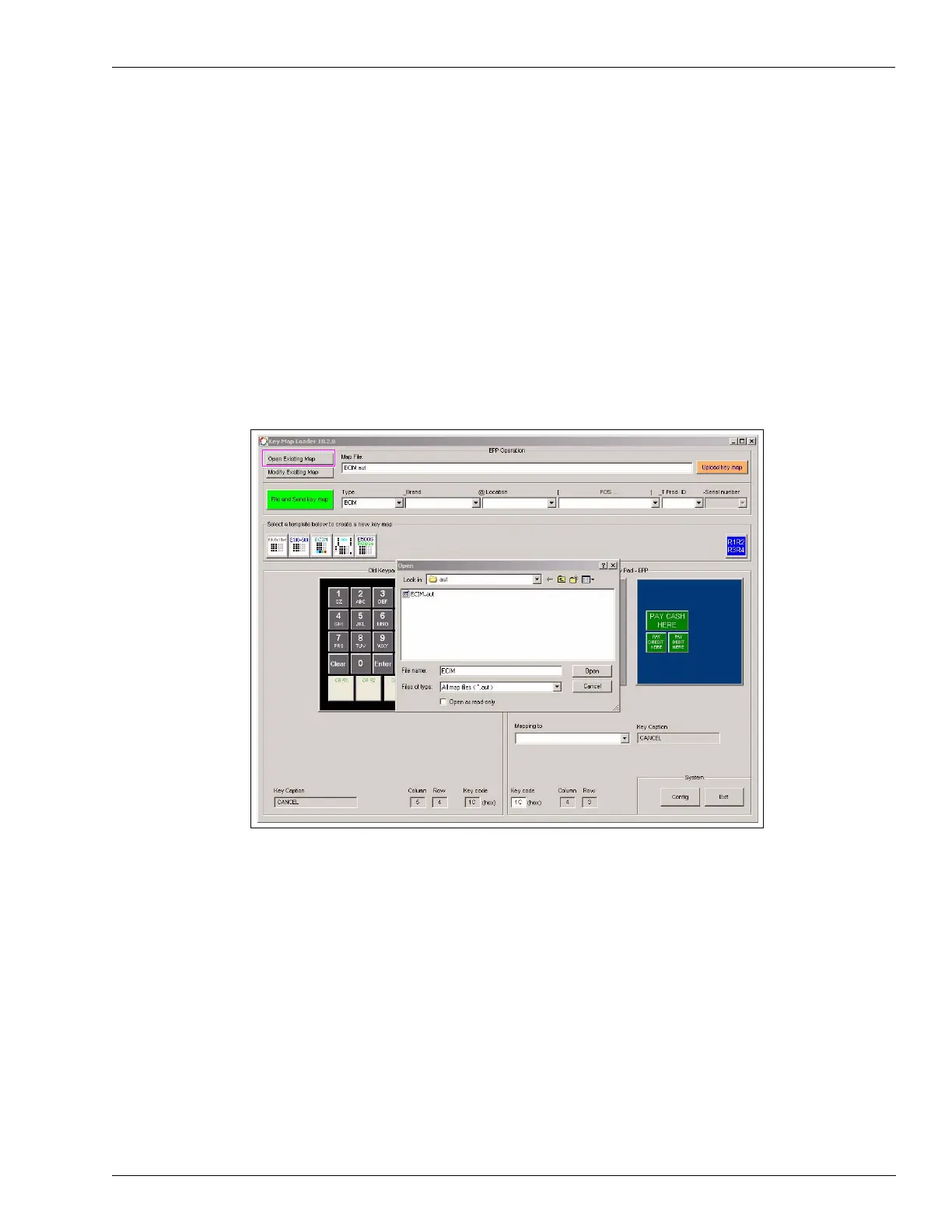 Loading...
Loading...