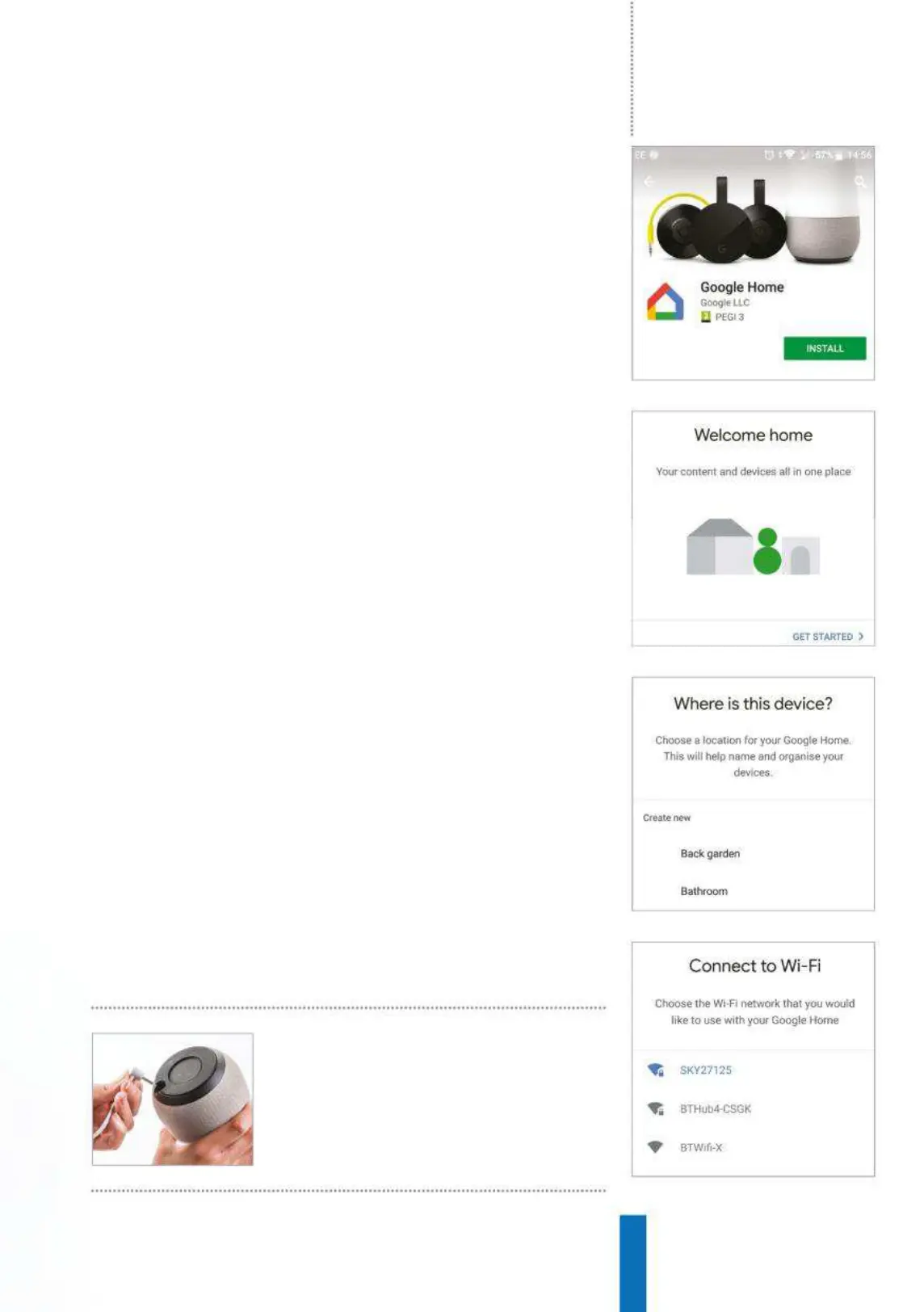Set up your Google Home
1 Check you have everything you’ll need
Before you get started, check that you have everything you need to get the
device running. You will need the Google Home or Google Home Mini and the
power supply, which is located under a compartment in the box. You will also
need a phone or tablet for the software part of the setup. Both Android and iOS
devices support the Google Home app.
3 Plug in the device
Now that we have the software we need, it’s time to get the hardware itself
set up. Take the Google Home and turn it upside down to find the power jack
input. Take the power adaptor that came packaged with the device and plug
it into the port, then take the other end of the cable and plug it into your wall.
Your Google Home should now have power.
5 Open the app
Now you’re going to need to open the Google Home app that you
downloaded earlier. Once the app is open, tap on ‘Get Started’ in the bottom-
left corner of the screen. You will be asked to select the Google account that
you would like to use and then the app will search for any available devices., ie
your Google Home.
2 Download the Google Home app
All of the settings and controls during the setup process are carried out through
the Google Home app, so you’ll need to download it to your phone or tablet.
Go into the app store on your device. On iOS this is the App Store and on
Android devices it is the Google Play Store. Once in the store, search for Google
Home and when you’ve found the correct app, download and install it.
4 Wait
Once the Google Home is plugged in and has power you will have to wait a
couple of seconds for it to be ready. The Google Assistant will tell you when it
is ready and ask you to download the Google Home app (which you should
already have). The LEDs on top of the device will slowly pulse white to let you
know that it is waiting to be set up.
6 Select your device
Once it has found a Google Home it will ask you if you would like to set up this
device; press ‘Yes.’ Your smartphone or tablet may disconnect from your Wi-Fi
router during this step as it will be trying to connect to the Google Home’s
network. After the app has linked to the Google Home, your device will make a
noise. The app will ask you if you have heard this, tap ‘Yes’ if you could hear it.
Fig 1 The app from the Google Play store
Fig 2 The app’s ‘Get Started’ page
Fig 3 Select the device’s location
Fig 4 Select your Wi-Fi network from the list
If anything goes wrong,
don’t be afraid to reset the
device. Simply unplug the
device and restart the app
How to...
17

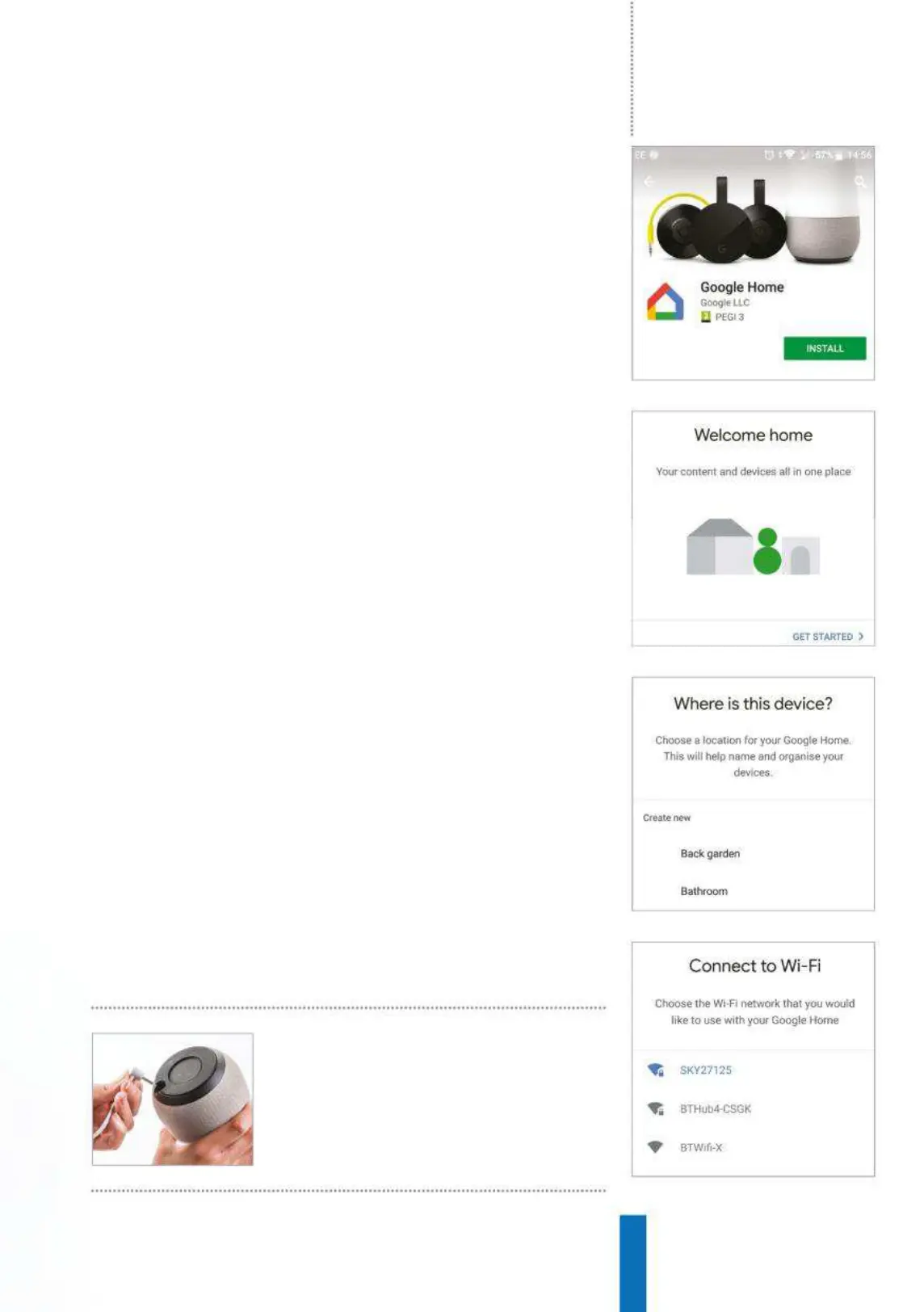 Loading...
Loading...