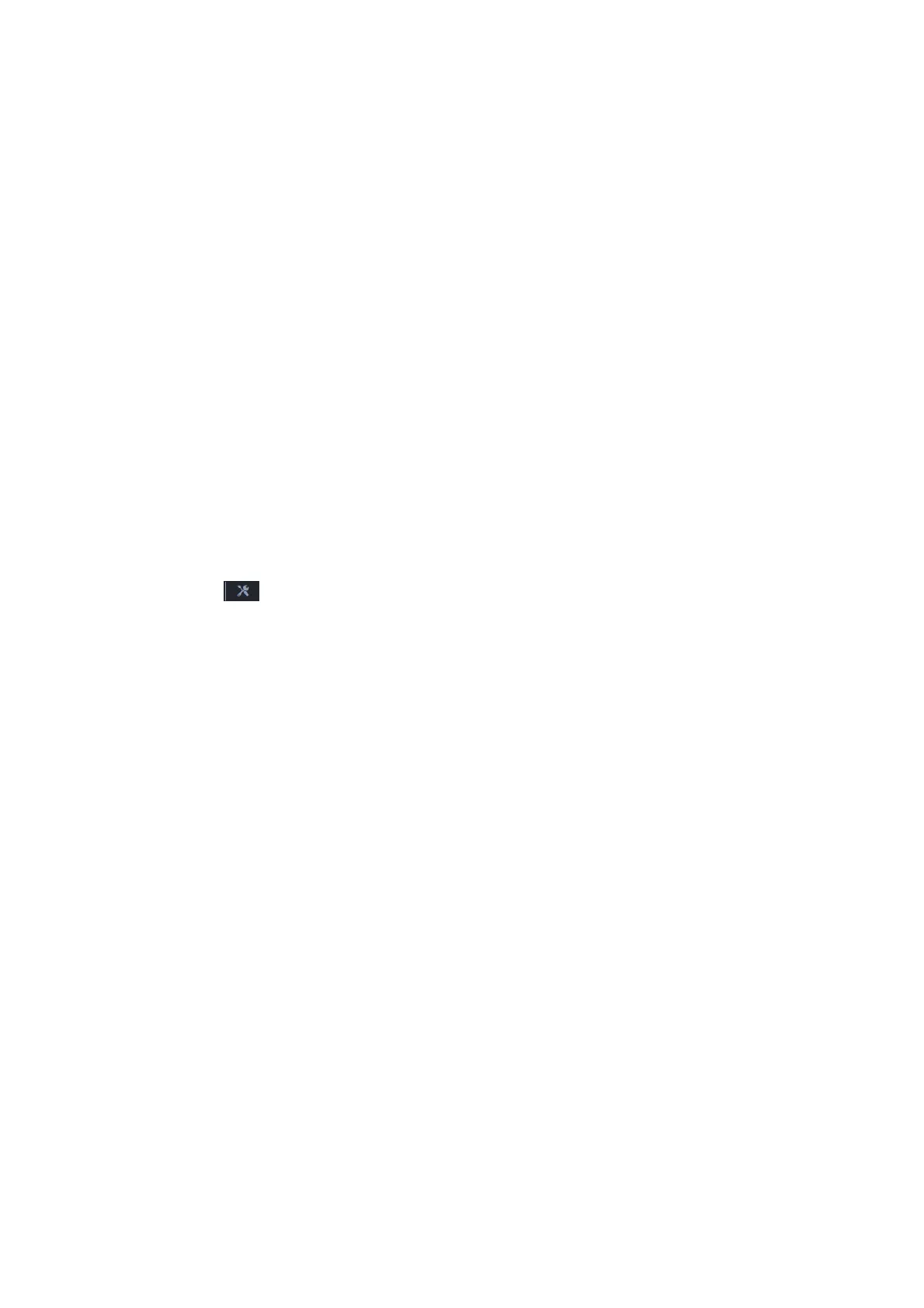2. In the System options, select Upgrade.
3. Enter the firmware server path and select the upgrade method. The server path could be in IP address format or FQDN
format.
4. Select the Start Provision option and press the “Select” Softkey.
5. A warning window will be prompt for provision confirmation. Press “YES” Softkey to start upgrading/provisioning
immediately.
When upgrading starts, the screen will show upgrading progress. When done you will see the phone restarts again. Please do
not interrupt or power cycle the phone when the upgrading process is on.
Upgrade via Web GUI
Open a web browser on a PC and enter the IP address of the phone. Then, log in with the administrator username and
password. Go to Maintenance🡪Upgrade and Provisioning page, enter the IP address or the FQDN for the upgrade server in
the “Firmware Server Path” field and choose to upgrade via TFTP or HTTP/HTTPS, or FTP/FTPS. Update the change by clicking
the “Save and Apply” button. Then “Reboot” or power cycle the phone to update the new firmware.
When upgrading starts, the screen will show upgrading progress. When done you will see the phone restart again. Please do
not interrupt or power cycle the phone when the upgrading process is on.
Firmware upgrading takes around 60 seconds in a controlled LAN or 5-10 minutes over the Internet. We recommend
completing firmware upgrades in a controlled LAN environment whenever possible.
No Local TFTP/FTP/HTTP Servers
For users that would like to use remote upgrading without a local TFTP/FTP/HTTP server, Grandstream offers a NAT-friendly
HTTP server. This enables users to download the latest software upgrades for their phones via this server. Please refer to the
webpage:
https://www.grandstream.com/support/firmware
Alternatively, users can download a free TFTP, FTP, or HTTP server and conduct a local firmware upgrade. A free window
version TFTP server is available for download from:
http://www.solarwinds.com/products/freetools/free_tftp_server.aspx
http://tftpd32.jounin.net/.
Instructions for local firmware upgrade via TFTP:
1. Unzip the firmware files and put all of them in the root directory of the TFTP server.
2. Connect the PC running the TFTP server and the phone to the same LAN segment.
3. Launch the TFTP server and go to the File menu🡪Configure🡪Security to change the TFTP server’s default setting from
“Receive Only” to “Transmit Only” for the firmware upgrade.
4. Start the TFTP server and configure the TFTP server in the phone’s web configuration interface.
5. Configure the Firmware Server Path to the IP address of the PC.
6. Update the changes and reboot the phone.
End users can also choose to download a free HTTP server from http://httpd.apache.org/ or use
Microsoft IIS web server.
Note
From the top right corner of the Web UI, you can start the Provision process for both firmware and config files by clicking on the
Provision icon .

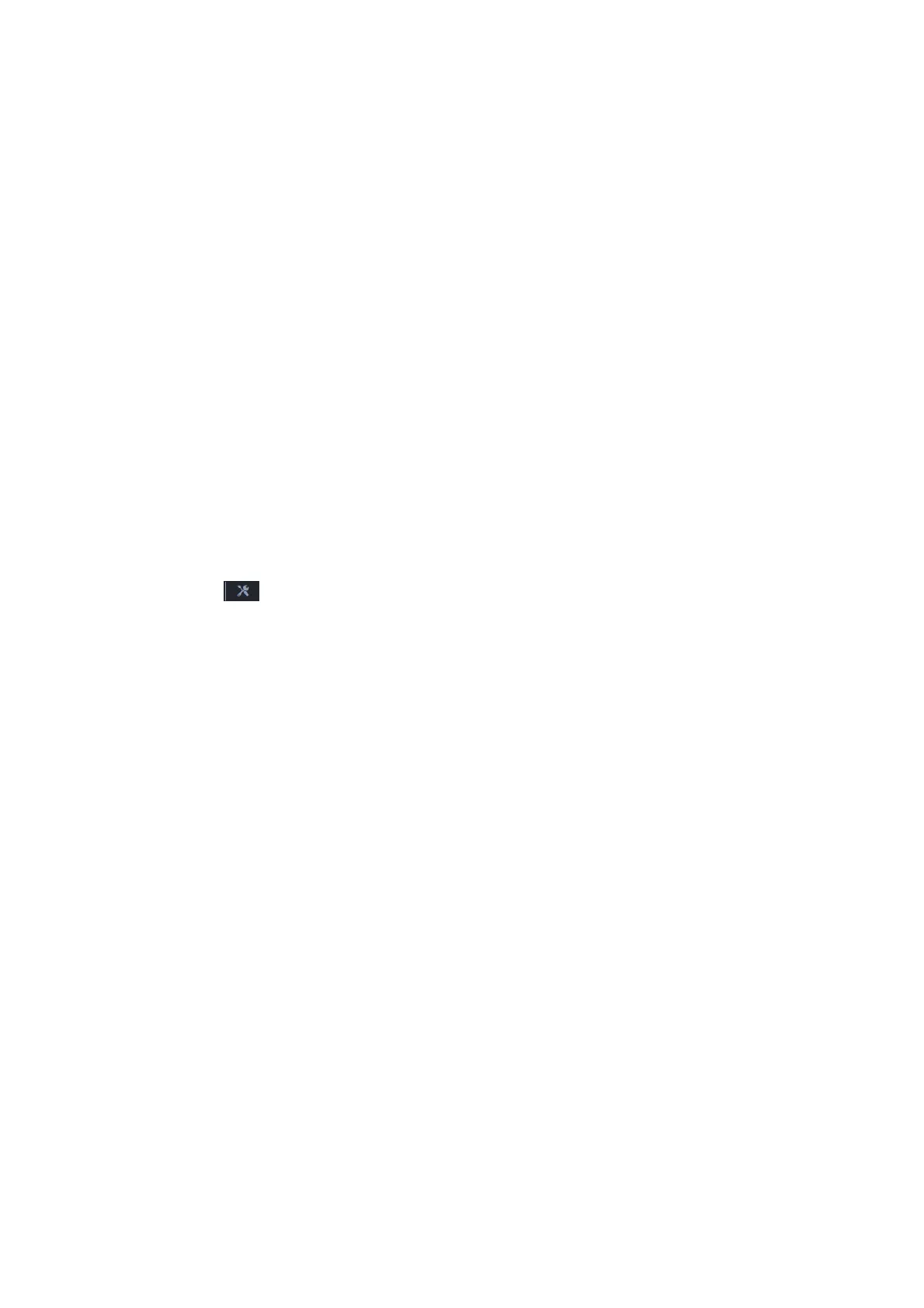 Loading...
Loading...