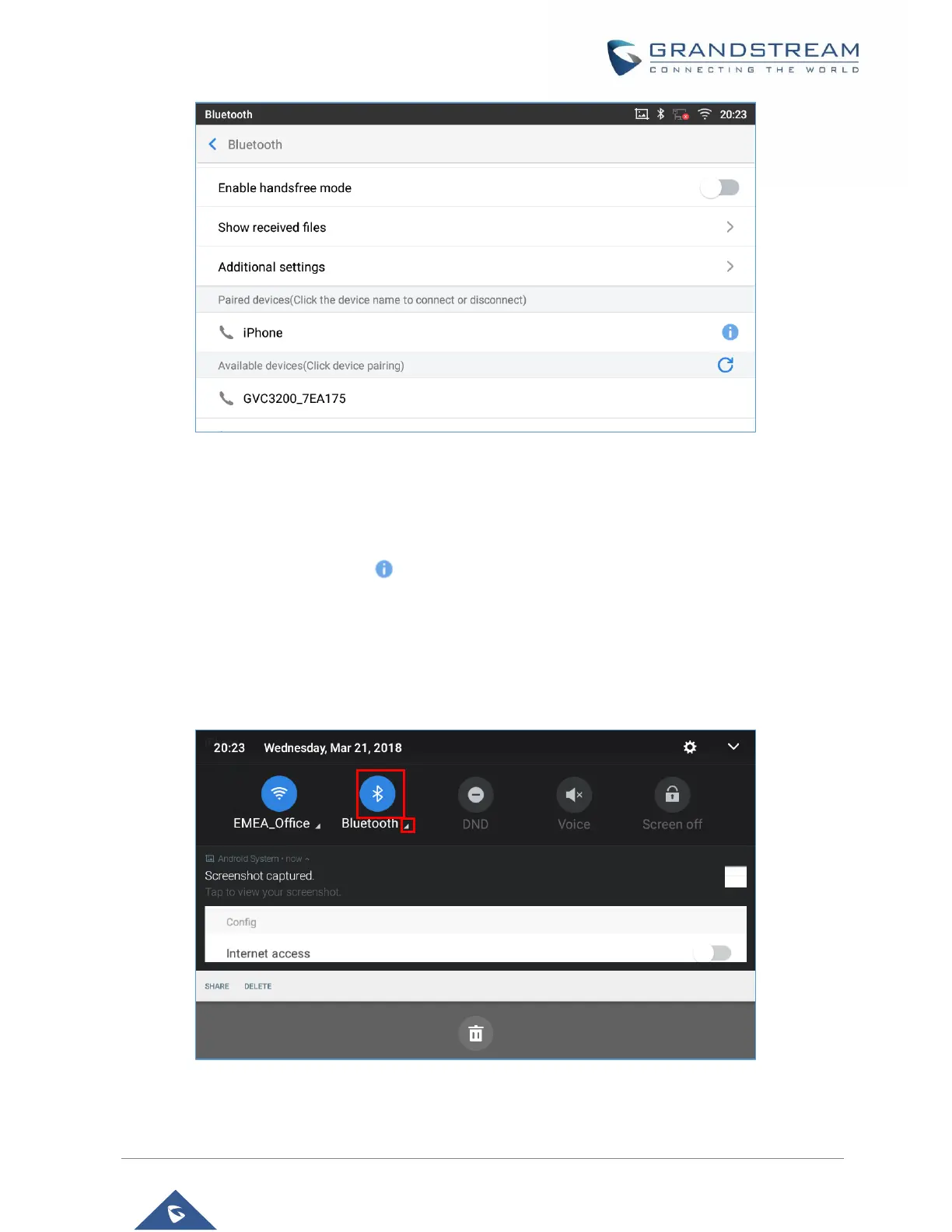Figure 112: GXV3370 Bluetooth - Paired Device
Unpair a Bluetooth Device
1. In the Bluetooth settings, tap on button corresponding to the Bluetooth device.
2. Select Unpair.
Bluetooth Settings Shortcut
User can enter the Bluetooth settings by sliding the Status Bar, then long Press on the Bluetooth icon.
Figure 113: Bluetooth Settings Shortcut

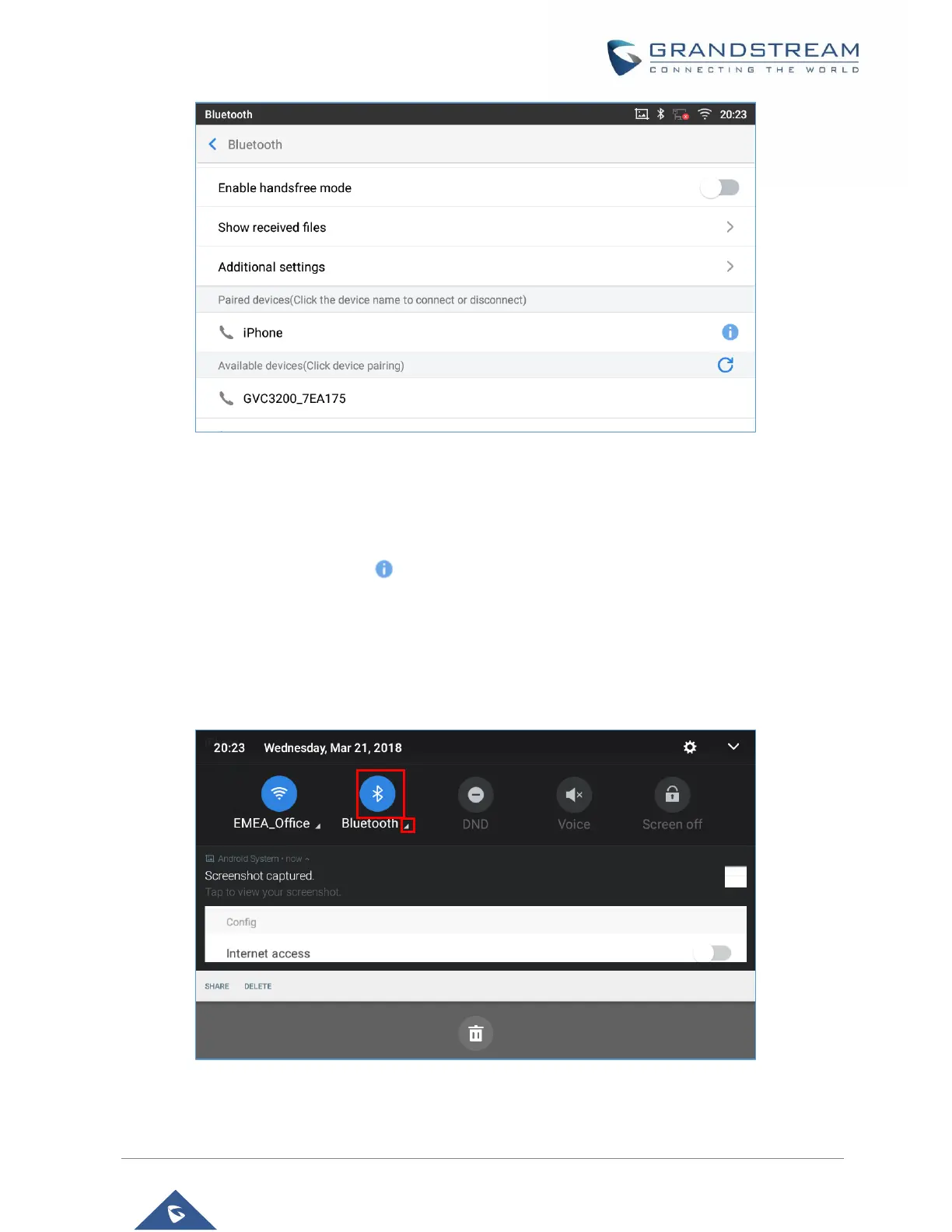 Loading...
Loading...