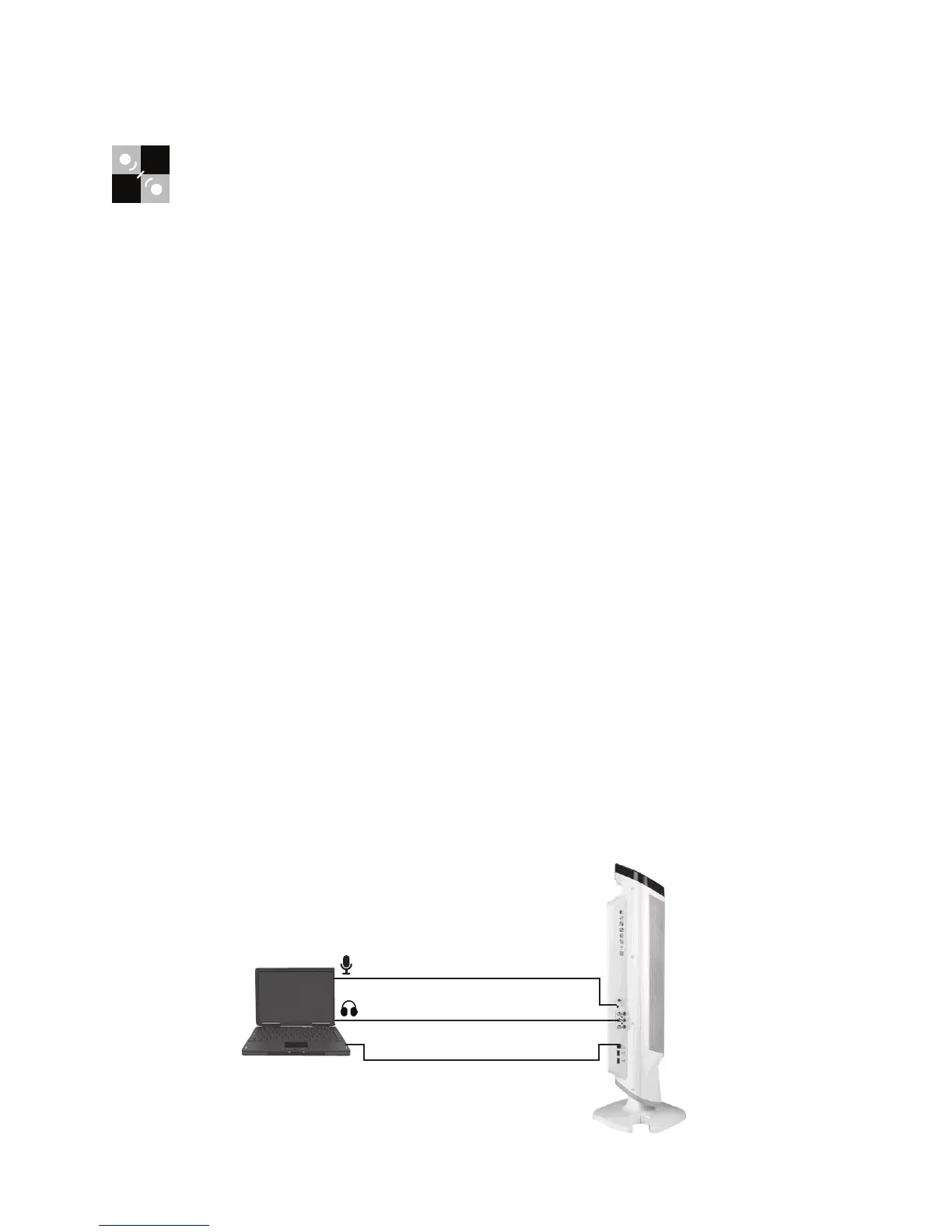7
Class collaboration expands the reach of your lesson and introduces your class to new and
exciting experiences. The Juno system ensures everyone can hear equally and participate in
the learning forum.
Collaborative learning using Class2Class
Numerous online resources such as education.skype.com provide opportunities for your classroom to participate in live
educational events and projects with other classes and programs such as Skype
™
, Adobe
®
Connect
™
and others* provide
the medium to see and hear your collaborative classroom partners. Use the Juno Tower to ensure all students are able to
effectively participate in the learning session by easily hearing the conversation as well as sharing their thoughts during the
session using the optional Pass-Around Microphones. For example, FrontRow classrooms have used this technique to
simultaneously connect 14 different classrooms to a live talk with an Olympic athlete, and let students communicate with a
NASA Command Center during an emergency simulation.
In both classrooms:
1. Using a 3.5mm to 3.5mm cable, plug the Audio Out from the Tower to the "microphone" or "line in" on your com-
puter. See Image 21
2. Using a 3.5mm to RCA cable, plug the "audio" or "headset" out on your computer to one of
the audio in connections on the Tower. See Image 21
NOTE: Some computers have a single audio combination jack for both microphone and headset use. If your
computer has this type of jack, you must use a headphone/microphone combo jack splitter. This adapter has a
single 3.5mm male connector and two 3.5mm female connectors.
3. Using the supplied USB cable, connect the Juno Tower to your computer.
4. Using the optional FrontRow Desktop software (download from gofrontrow.com/products/frontrow-juno),
enable the Class2Class option.
5. Install and run the communication software application (e.g., Skype
™
, Adobe
®
Connect
™
)
6. Connect to other classroom or collaborator using the communication software.
7. Speak into the Juno microphones; all microphone audio will be transmitted between classrooms and audible via
the Tower speakers.
8. If you like, you may start a recording of the session. Note that media audio originating from the computer and
audio from the remote classroom will not be recorded.
9. When finished, disable the Class2Class option to ensure that computer audio is recorded during normal recording
sessions.
NOTE: To learn more about the FrontRow Desktop software, visit gofrontrow.com/products/frontrow-juno.
NOTE: The use of high quality audio cables is recommended to avoid the introduction of interference to the system.
*These applications are not supplied or supported by FrontRow.
Computer
Audio Out
Line In
Audio In
Line Out
3.5mm – 3.5mm
3.5mm – RCA
USB

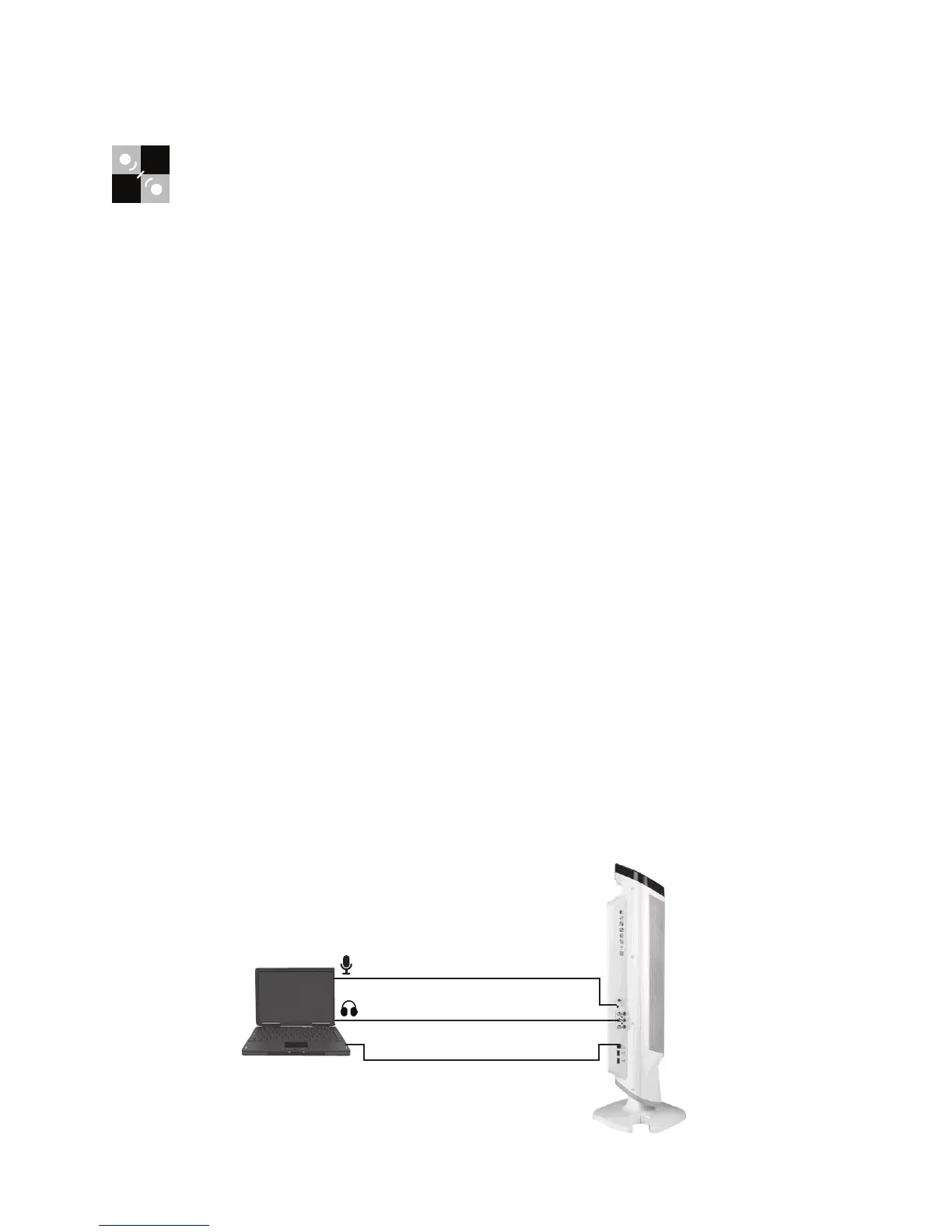 Loading...
Loading...