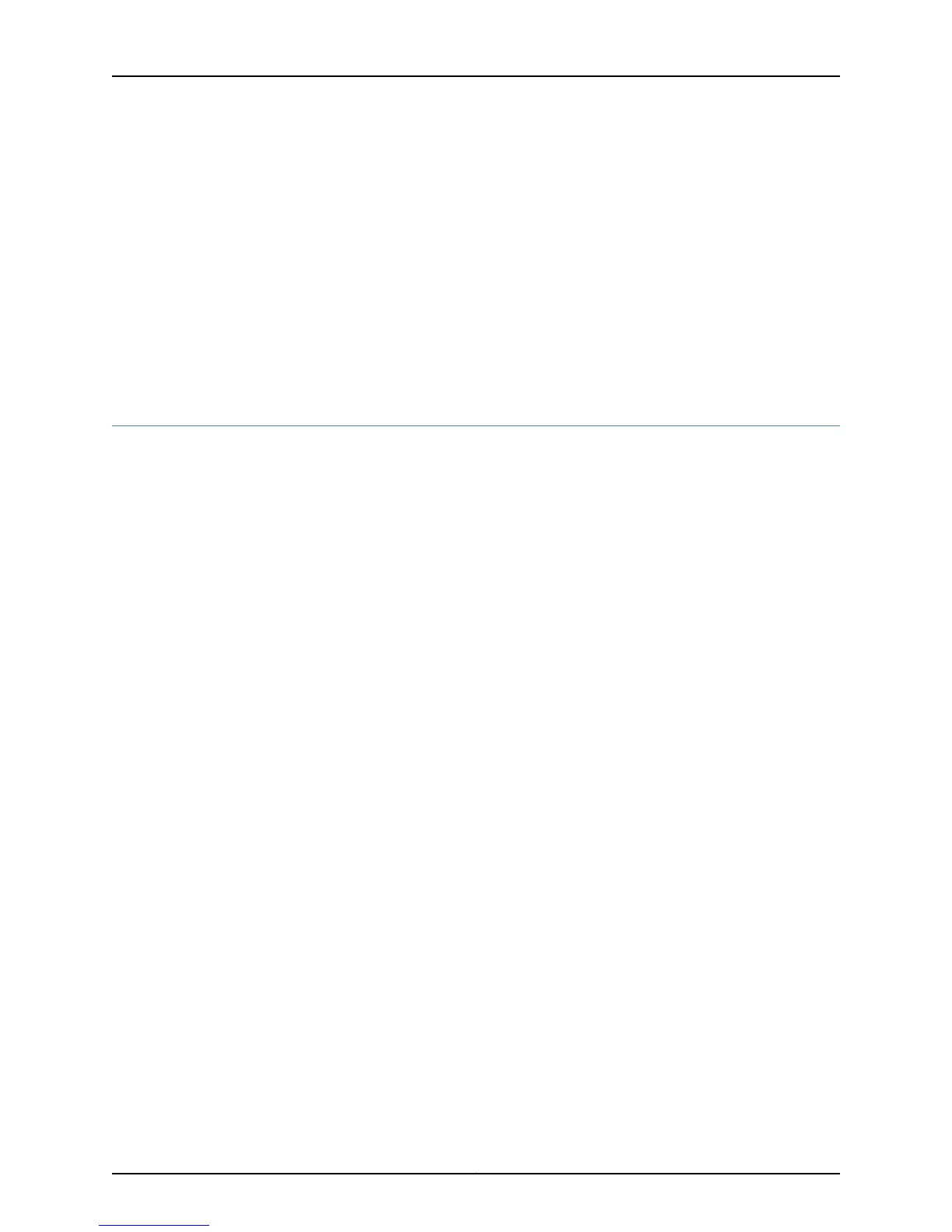how you can configure the services gateway ports for access points in Layer 2 or Layer
3 operation.
Related
Documentation
Installing Licenses for the AX411 Access Point on the SRX Series Device on page 39•
• Connecting the AX411 Access Point to the SRX Series Device on page 33
• Configuring AX411 Access Point Country-Specific Settings on page 42
• Testing Connectivity to the AX411 Access Point Wireless LAN on page 46
• AX411 Access Point Configuration Example: Layer 2 Mode (CLI) on page 40
• AX411 Access Point Configuration Example: Layer 3 Mode (CLI) on page 41
Installing Licenses for the AX411 Access Point on the SRX Series Device
You can connect and use up to two AX411 Access Points on the services gateway without
obtaining an access point license. To connect more than two access points, you must
obtain an access point license and install it on the services gateway. You obtain access
point licenses from your Juniper Networks representative or reseller.
Licenses are available for two access points. The licenses are cumulative; for example,
if you have a services gateway that comes with support for two access points and you
install a two-access-point license (SKU AX411-2), you can configure and manage up to
four access points.
Licenses are delivered in the form of a text file containing a block of alphanumeric data,
as shown in the following example:
li29183743 4ky27y acasck 82fsj6 jzsn4q ix8i8d adj7kr
8uq38t ix8i8d jzsn4q ix8i8d 4ky27y acasck
82fsj6 ii8i7e adj7kr 8uq38t ks2923 a9382e
The following two procedures describe how to install an access point license key using
the CLI and the J-Web interface. For more information about managing licenses, see the
Junos OS Administration Guide.
With the
Command-Line
Interface
1. Open the file containing the license in a text editor and copy the text of the license
onto the clipboard.
If you have not already done so, establish a console connection with the SRX Series
Services Gateway as described in the hardware guide for the services gateway, and
log into the CLI.
2.
3. At the CLI prompt, enter:
admin@srx650–tp# request system license add terminal
4. When prompted, type or paste the license text.
5. Press Ctrl+D.
6. Commit your changes:
admin@srx650–tp# commit
commit complete
39Copyright © 2012, Juniper Networks, Inc.
Chapter 7: Initially Configuring the AX411 Access Point Wireless LAN

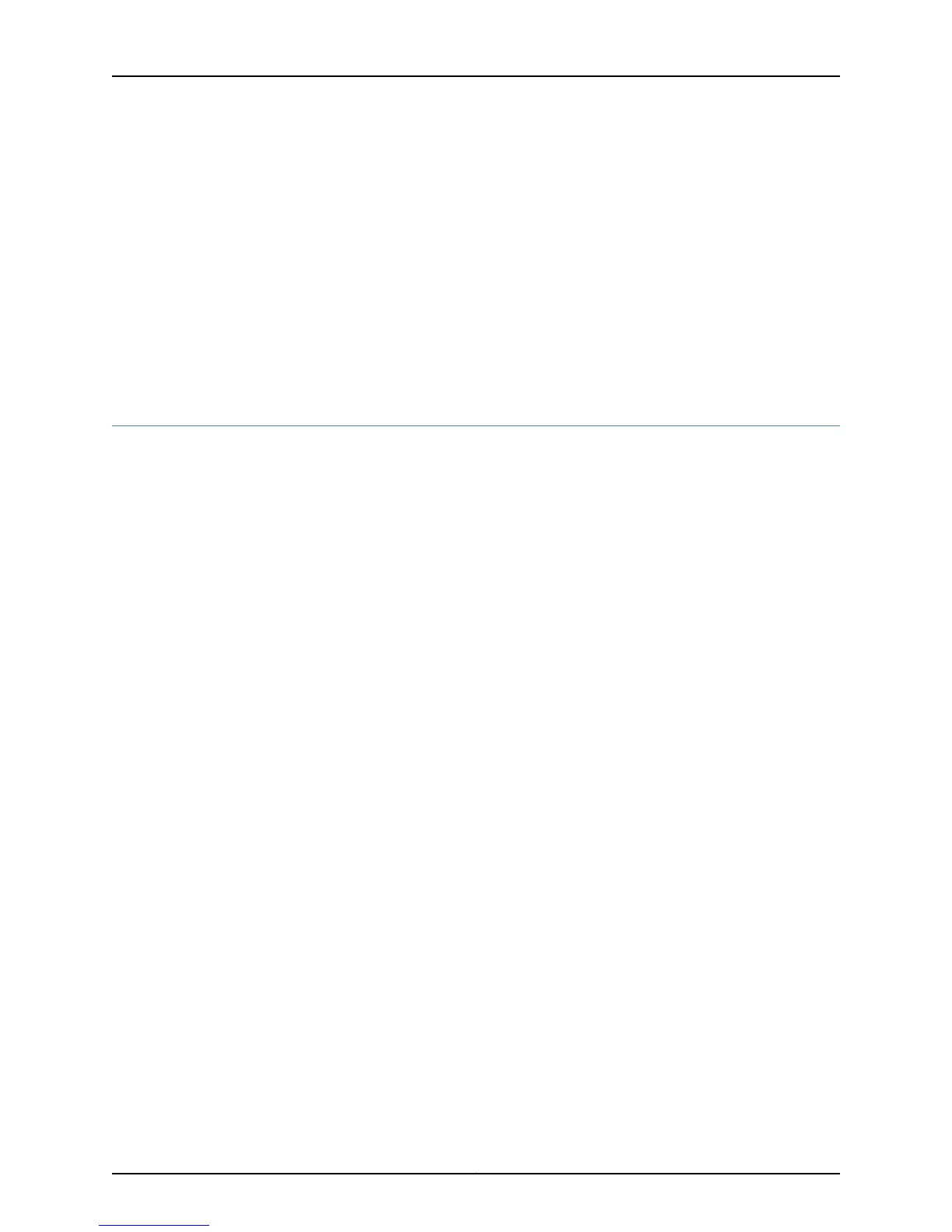 Loading...
Loading...