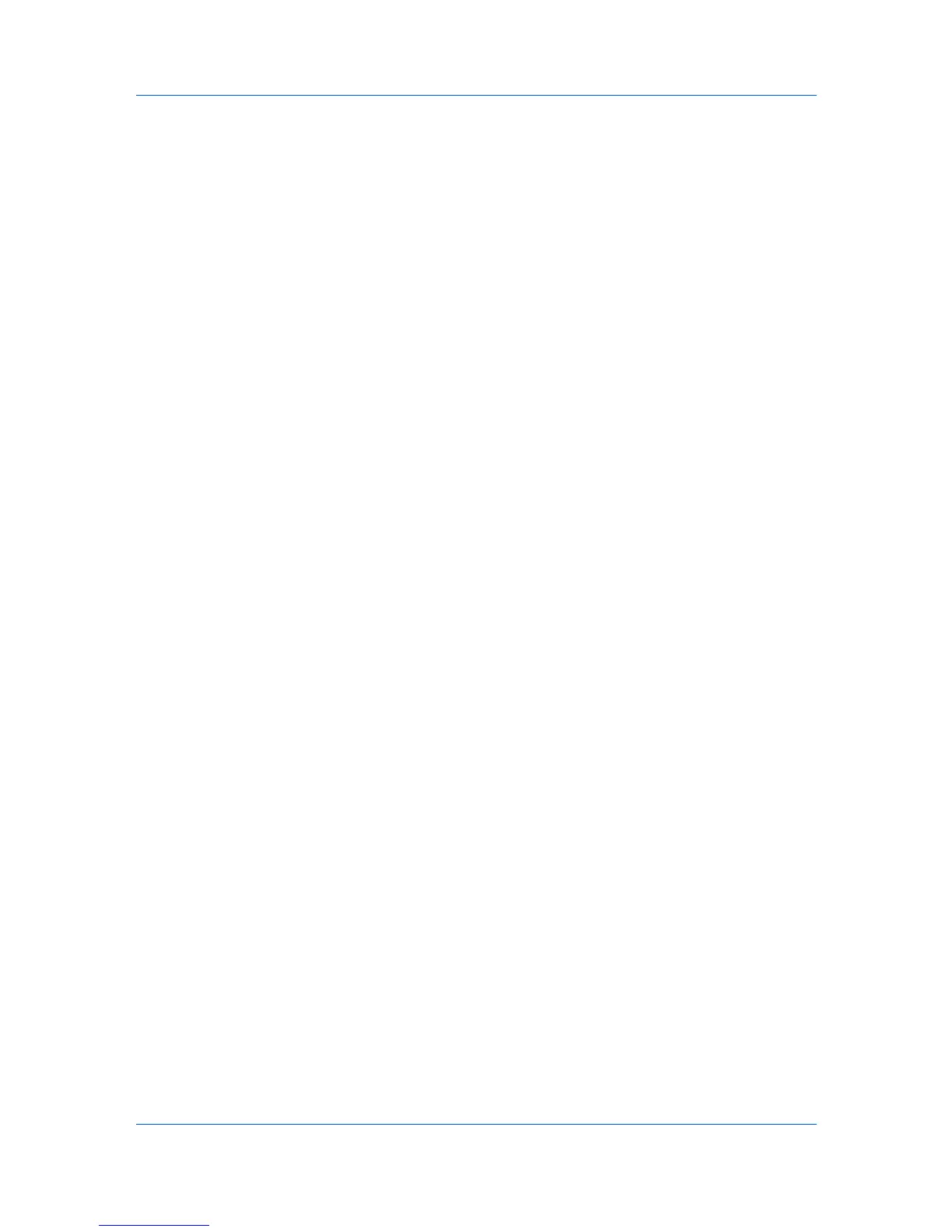Quick Start
User Interface
The user interface is designed to help you quickly get the information you need
about your network devices.
The screen is divided between left and right panes. On the left pane, you can
select which view appears in the device list in the right pane. A view is a
specified organization of columns and rows (list), or a layout (map) of the device
data.
The application offers two types of views: custom views that are listed under the
My Views heading, and standard views defined by the application that are listed
under Default Views.
The device list in the right pane displays all devices found during network
discovery. There is one row of information per device.
There is one row of information per Account when Accounts View is selected
in the left pane.
Main Menu
The main menu is located in the upper left corner of the screen. Basic
operations that affect the application are in this menu. The main menu operates
like a standard Microsoft Windows main menu.
My Views Pane
My Views are located in the left pane of the screen. My Views are lists or maps
you can create from Default Views or other My Views. This lets you customize
the type of information you want to see. My Views are organized in a tree
structure that displays folders and My Views nodes. When you select a My
Views node, the application displays the view (list or map) in the right pane. You
can create folders to organize and manage My Views. Add information to My
Views by clicking View > Add Dynamic View, or View > Add Manual View
Using Selection.
Default Views Pane
Default Views are located in the left pane of the screen. Default Views are
standard list or map views shipped with the application.
Under Default Views, six standard Device views and two standard Account
views are available that cannot be removed.
When you select a particular default view, the application displays the view (list
or map) in the right pane.
Device List Pane
The device list is located in the right pane of the screen. It provides device
information in a customizable list or in a map format. Information can be
organized and sorted to the user’s preference. Each row represents a device
and columns represent categories. Each device row can be expanded to display
more information.
Identifying Status Icons
In the device list, status icons provide quick information about the condition of
each device. Click the triangle icon to expand the row and see a description of
the condition. For further information, refer to the Operation Guide.
Ready
User Guide
1-4

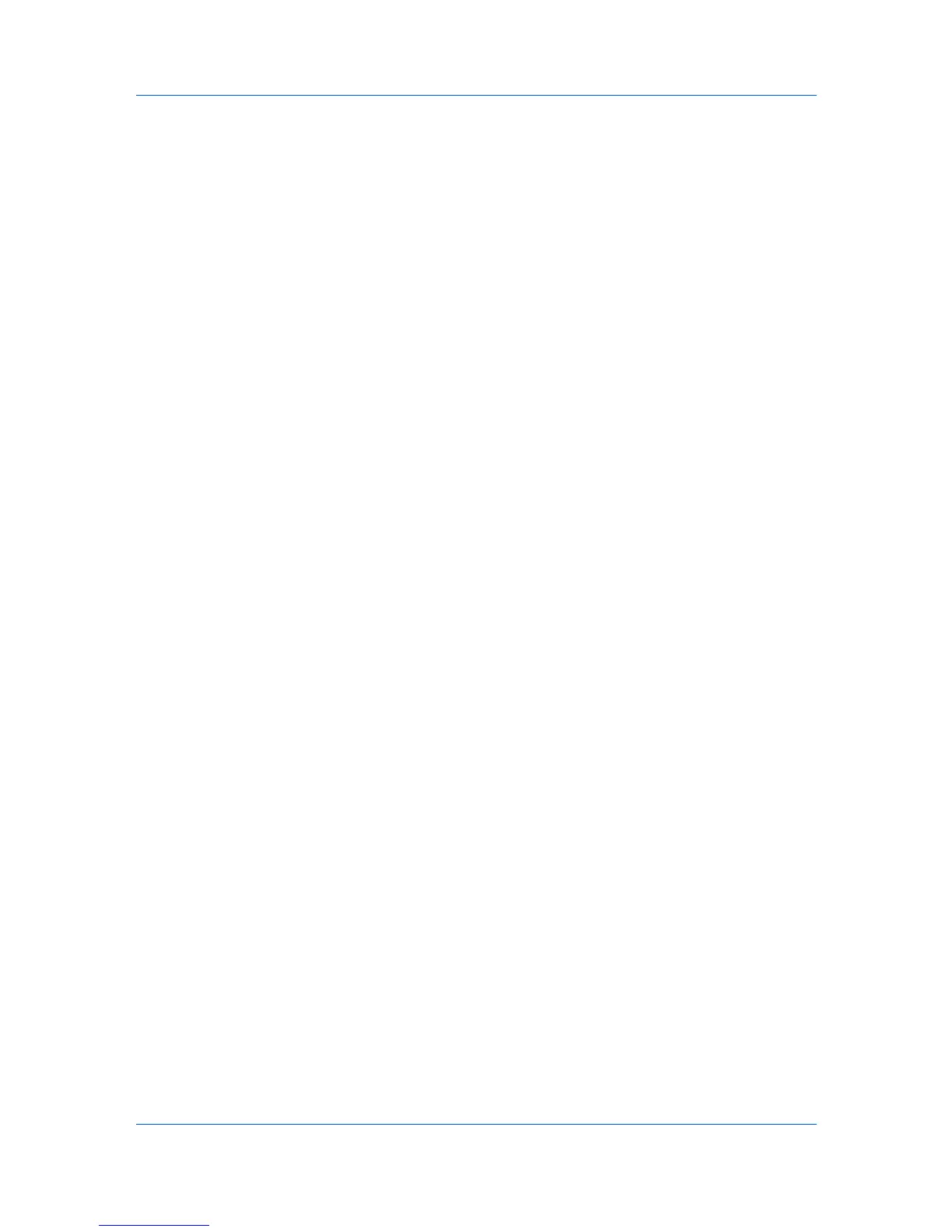 Loading...
Loading...