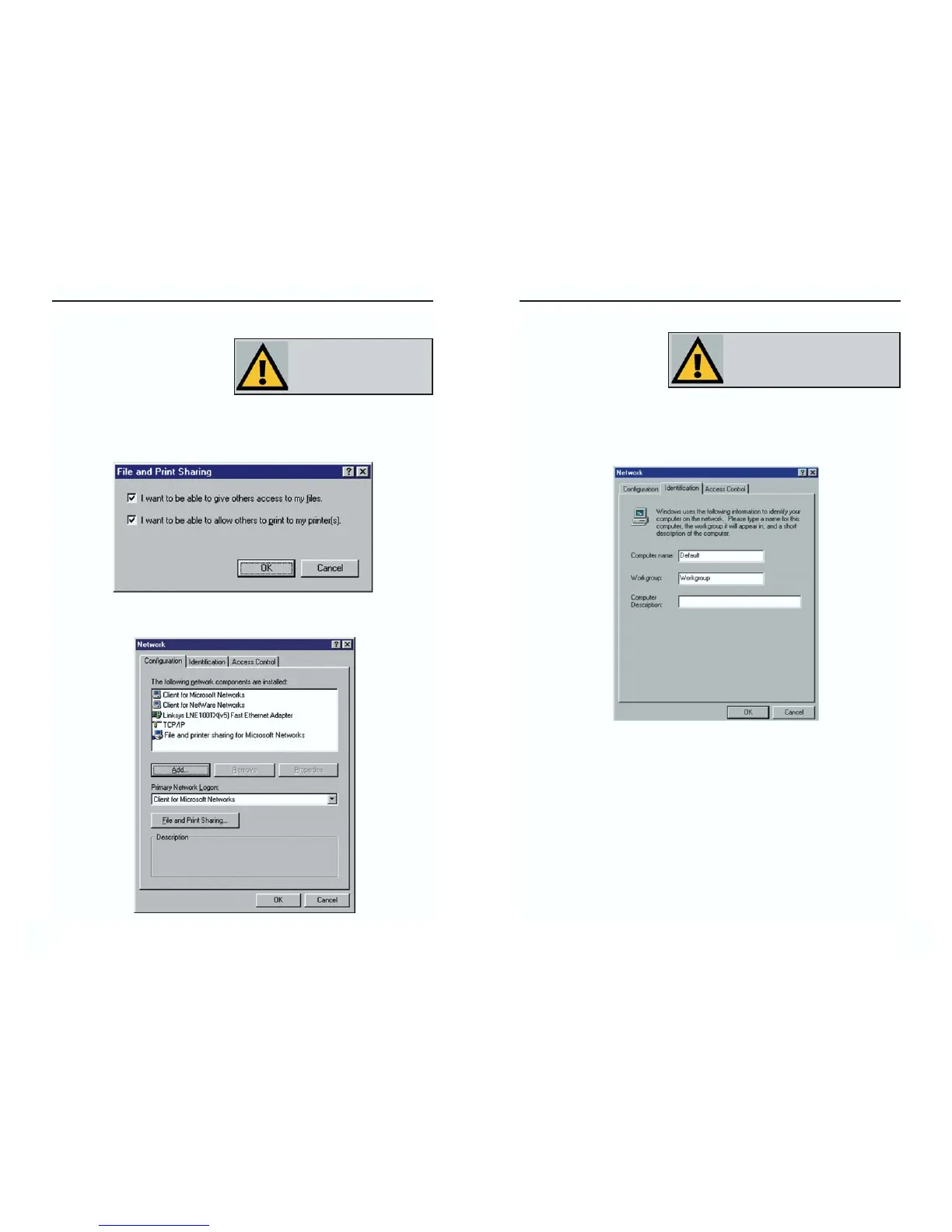EtherFast
®
10/100 LAN CardInstant EtherFast
®
Series
3. Click the File and Print Sharing button. The File and Print Sharing win-
dow will appear.
a. If you'd like others to be able to
access the files on your PC's
hard drive, select I want to be
able to give others access to my files.
b. If you'd like to share your printer with other users on the network, select I
want to be able to allow others to print to my printer(s).
4. Click the OK button. File and Printer Sharing for Microsoft Networks
should now appear in the list of installed components.
5. After making sure that all of the listed network components are installed
on your system, verify
that Client for Microsoft
Networks is listed in the
Primary Network Logon
box.
6. Click on the Identification tab. The following window will appear. Type
the name of your computer in the Computer Name box. Choose a name
that is unique from the other computer names on the network.
7. Type the name of your workgroup in the Workgroup box. The Workgroup
name should be the same Workgroup Name in use by all of the other PCs
on the network. Use the same Workgroup Name that is in use on your other
computers..
8. (Optional) Enter a description of your computer in the Computer
Description box. This box may be left blank.
1RWH <RXU &RPSXWHU 1DPH DQG
:RUNJURXS 1DPH PXVW ERWK EH IHZHU
WKDQ FKDUDFWHUV DQG VKRXOG RQO\
FRQVLVWRIQXPEHUVDQGOHWWHUV
15
1RWH ,I \RX GR QRW HQDEOH )LOH
DQG 3ULQWHU 6KDULQJ \RXU 3&
ZLOOEHLQYLVLEOHRQ WKH QHWZRUN
LQDFFHVVLEOHE\DQ\RQH
16

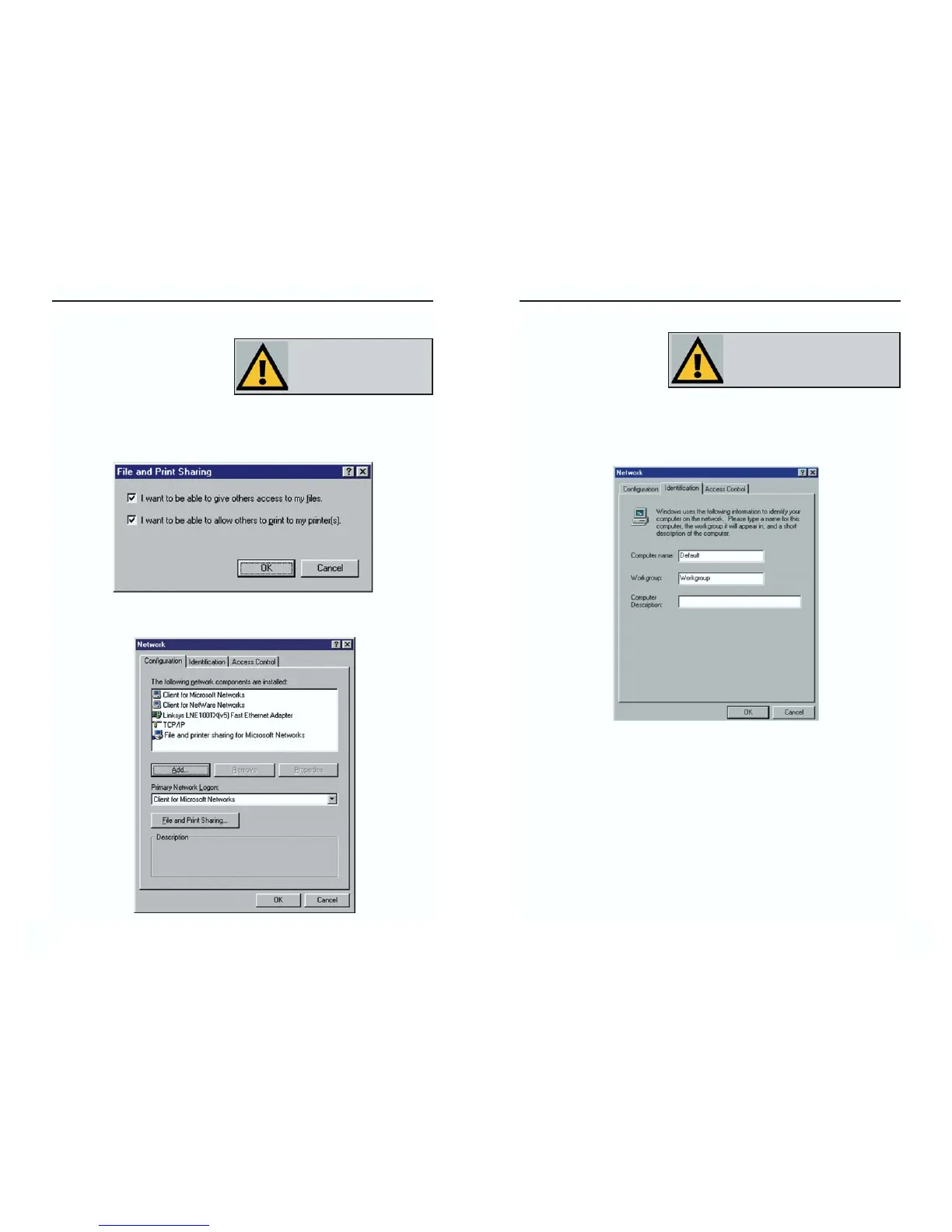 Loading...
Loading...