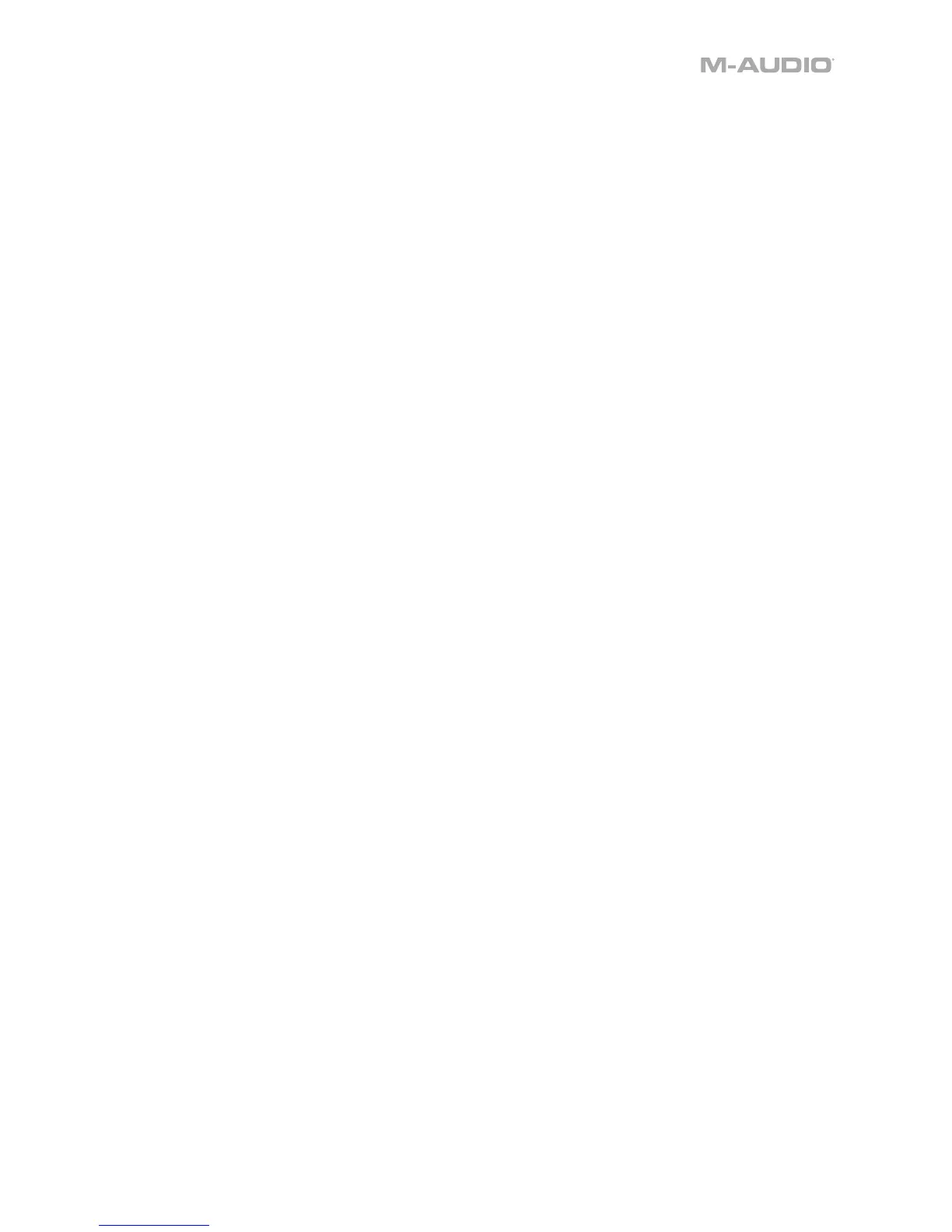5
6. At the bottom of the Plugin Manager window, click one of the Plugin Folder fields, and then select the
folder where your instrument plugins are located on your computer. You can select up to two locations
(one for each Plugin Folder field).
7. Click Scan. VIP will scan the folder/folders for available plugins, which will appear in the list. When the
process is complete, click OK to close the Settings window. VIP will return to its main window and begin
importing the patches (presets) for all of your scanned plugins. This can take several minutes.
8. On CTRL49, turn the Data Dial to browse your list of patches in the display (the plug-in name will
appear under the patch name). Press the Data Dial to load one.
To learn more about how you can use CTRL49 in this kind of setup, please see Basic Operation >
Setup Scenarios > With VIP in Your DAW.
With VIP in Standalone Mode (Without a DAW)
To set up CTRL49 with VIP in Standalone Mode:
1. Power on your CTRL49.
2. Open VIP. By default, VIP is installed in [your hard drive] \ Program Files \ VstPlugins (Windows) or
Applications (Mac OS X).
3. In VIP, click the Settings menu and select Plugin Manager.
4. At the bottom of the Plugin Manager window, click one of the Plugin Folder fields, and then select the
folder where your instrument plugins are located on your computer. You can select up to two locations
(one for each Plugin Folder field).
5. Click Scan. VIP will scan the folder/folders for available plugins, which will appear in the list. When the
process is complete, click OK to close the Settings window. VIP will return to its main window and begin
importing the patches (presets) for all of your scanned plugins. This can take several minutes.
6. On CTRL49, turn the Data Dial to browse your list of patches in the display (the plug-in name will
appear under the patch name). Press the Data Dial to load one.
To learn more about how you can use CTRL49 in this kind of setup, please see Basic Operation >
Setup Scenarios > With VIP in Standalone Mode (Without a DAW).
With Your DAW Only
To set up CTRL49 with your DAW only:
1. Power on your CTRL49, and open your DAW in your computer.
2. Open your DAW’s Preferences (or Options, Device Setup, etc.) and select CTRL49 as your controller.
Make sure MIDI Port 1 is enabled for standard MIDI and MIDI Port 4 is enabled for Mackie Control or HUI
communication.
3. In your DAW, create a new MIDI track (i.e., not an audio track).
To learn more about how you can use CTRL49 in this kind of setup, please see Basic Operation >
Setup Scenarios > With Your DAW Only.
With External MIDI Equipment (Without a Computer)
To set up CTRL49 with external MIDI equipment:
1. Power on your CTRL49 and your external MIDI device.
2. When no USB cable is connected to the USB Port, CTRL49 is automatically set to send all of its MIDI
messages to your external MIDI device via the MIDI Out.
To learn more about how you can use CTRL49 in this kind of setup, please see Basic Operation >
Setup Scenarios > With External MIDI Equipment (Without a Computer).

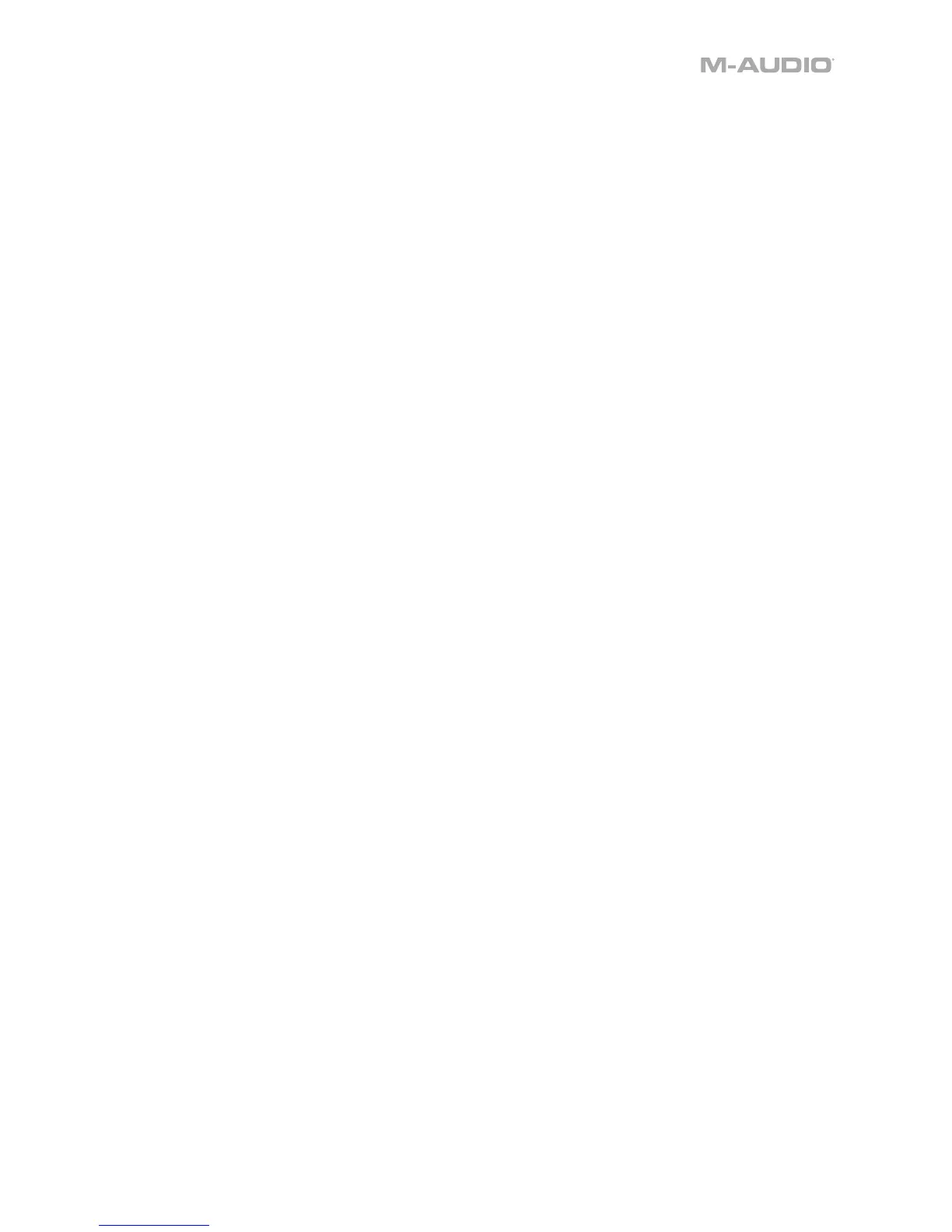 Loading...
Loading...