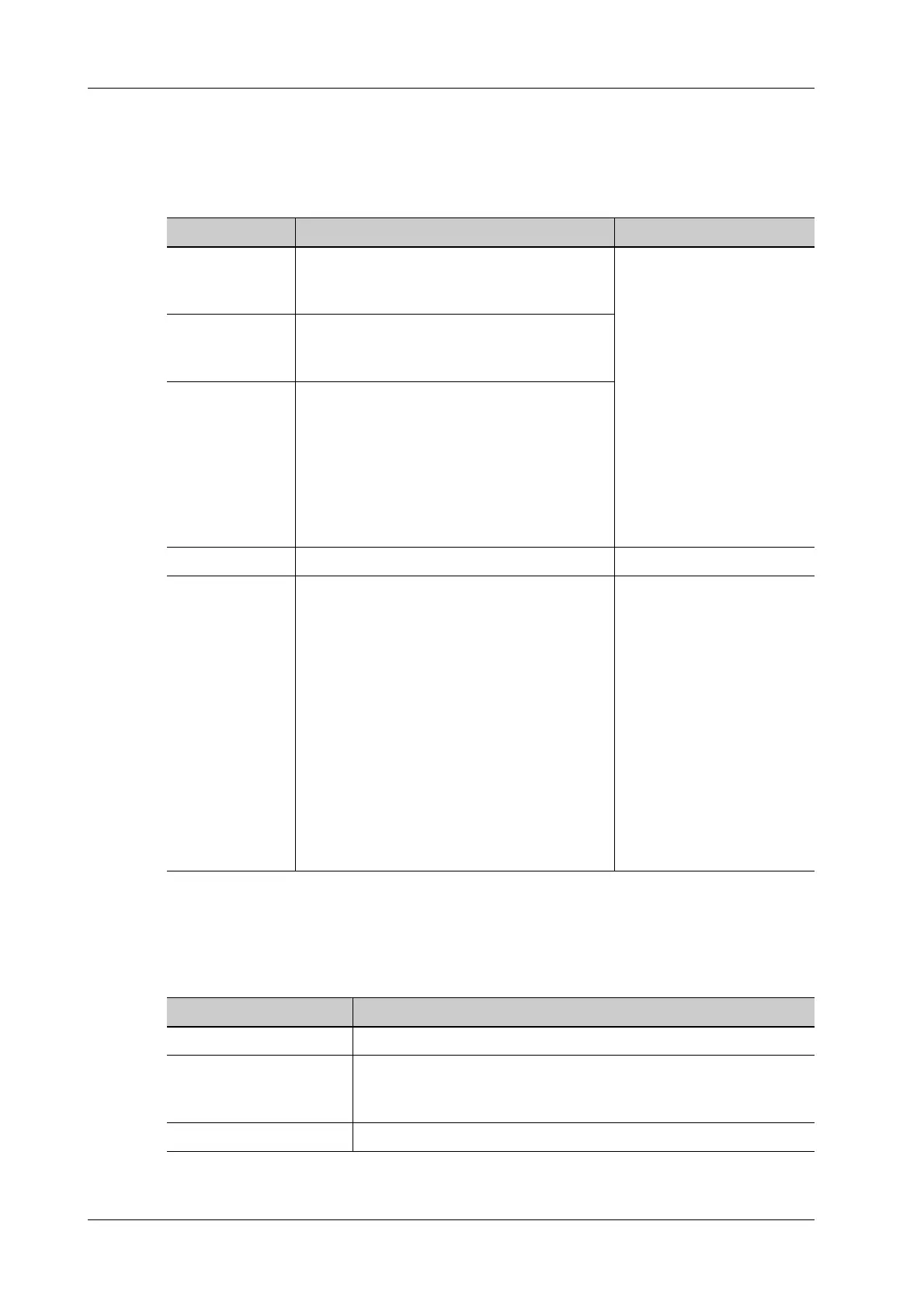4 - 12 Operator’s Manual
4 Setup
Configure Password Policy
Turn on the access control function and log in to the system as Administrator before you configure
the password policy.
Click [Password Policy Config]:
LDAP Privilege Management
Turn on the access control function and log in to the system as Administrator before you edit
privileges for the LDAP (Lightweight Directory Access Protocol) users.
Click [LDAP Config]:
Item Description Remark
Lockout
Threshold
Set the maximum time that a user can input the
wrong password. If you exceed the maximum
times, your account will be locked.
For example, assume that the
“Lockout Threshold” is set
to 5, the “Reset Account
Lockout Threshold after” is
set to 60, and the “Lockout
Duration” is set to 60. That
is, a user inputs the wrong
password for 5 times within
60 minutes, the account is
locked, and the user can log
in to the system only after 60
minutes. Other users with
unlocked accounts can still
log in to the system
normally.
Reset Account
Lockout
Threshold after
Set the duration allowed for a user to
continuously input the wrong password.
Lockout Duration Set the duration after an account is locked.
Reset all lockout Reset all locked accounts. /
Enable strong
password
Enable strong password to improve security.
• If the strong password is enabled and you
log in to the system with the account that is
added before the strong password is
enabled, the system prompts a warning
message to inform you whether your
password conforms to the password policy.
The administrator can change password for
administrator or operator.
• If the strong password is enabled and you
add a new user account, the system prompt
an error message to inform you that the
password is too weak,please modify the
password according to the error message.
/
Item Description
Service Address Enter the server address in the field box after accessing the network
Test LDAP Server To test whether the LDAP server is accessible. If the LDAP is
accessible, the system prompts the following message “Server test
succeeded.”
Root DN It is automatically displayed after the server is successfully tested.

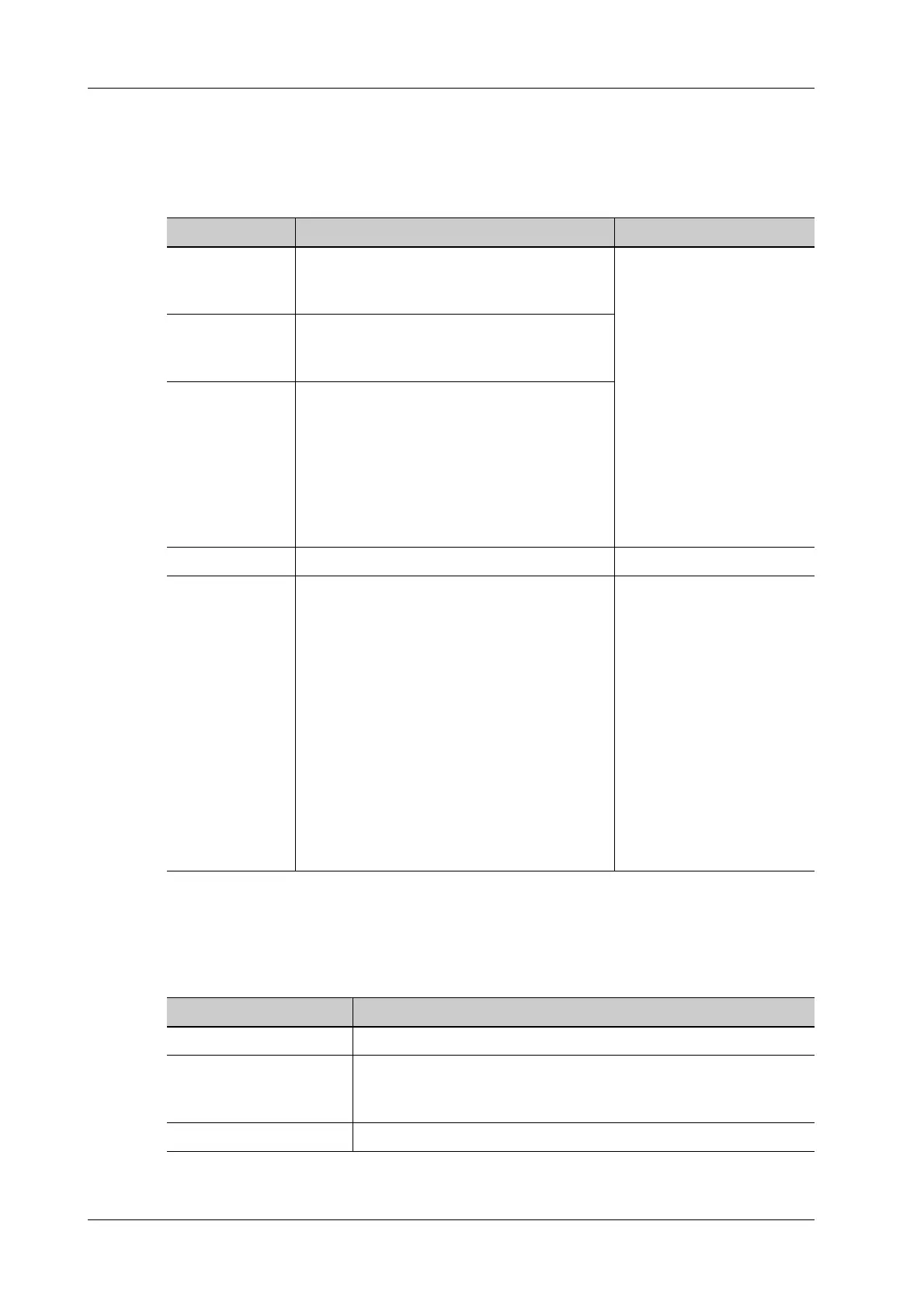 Loading...
Loading...