effects without a mouse—a tremendous asset, especially
on stage.
To effectively use Device Mode, fi rst press and release the
Device button, entering the Device page. Next, engage
Track Select momentarily and choose a track by hitting one
of the bottom pads. You can now control the last selected
device on this track with the vertical columns of pads, which
act as virtual ‘faders’ for up to eight parameters.
Live’s ‘Blue Hand’ reminds you that you are controlling a
device remotely.
Once in Device Mode use the Left and Right arrow buttons
to move horizontally in the Device View (bottom portion of
Live), selecting whatever instruments and/or effects (MIDI
or audio) you desire. (Note that the Up and Down arrow
buttons do nothing in Device Mode). To control devices on
another track, simply choose the track with Track Select
button.
The 8 ‘Faders’
Like with the Volume page, Device Mode turns each 8-pad
column into a ‘fader’. The faders in Device Mode, however,
are capable of moving one or more knobs or sliders on a
device. Device Mode also uses the velocity-sensitive pads
for precise movements: the softer you hit a pad the slower
a parameter changes; the harder you hit a pad the faster a
change will occur.
For most native Ableton instruments and effects, eight
parameters have been pre-mapped for every device and
will automatically display across the pad grid. You can
override these mappings by entering ‘MIDI Map Mode’ and
assigning the pad columns to new parameters. We advise
against doing this, however, because this will override the
mapping of that pad column for all other devices in your set!
Instead, Macro Controls are a great way to customize
your Device Mode experience. (See ‘How to Create
Macros’ below). Once your Macros are created, select
the Instrument, Audio Effect or Drum Rack containing the
Macros and they will lie perfectly across the 8-pad columns,
leaving the built-in mappings intact.
How to Create Macros
Creating your own Macros in Live is easy: right-click (PC)
or control-click (Mac) on any Ableton instrument or effect
parameter and choose ‘Map to Macro (#)’ from the context
menu. The parameter is now controllable as a Macro
Control. You can even assign multiple parameters to
one Macro.
With third-party plug-ins, as seen in the picture above, there
are some extra steps. You fi rst need to hit the ‘Confi gure’
button on the instrument’s title bar, then open the plug-
in and click on parameters that you would like to control.
When these parameters appear as sliders in the device (like
‘Morph’ and ‘Weird’ above) you can assign them to Macro
Controls using the normal procedure.
Automation
As previously mentioned, accessing a track’s Device page is
done by pressing Track Select (in the Mixer) and selecting a
track. By default, however, in order to record automation in a
clip its track must be armed. This is due to Live’s Preference
of ‘Record Session automation in: Armed Tracks’, as seen
below:
The ‘Record Session automation in’ preference, found under
the Record/Warp/Launch tab in Live’s Preferences.
Alternatively, you may want to change this to ‘All Tracks’
so you can record automation in Device Mode regardless
of which track is armed. Note that you must still press the
Record button (Function column) to record automation.
The ‘Record Session In’ Preference set to ‘All Tracks’.
11

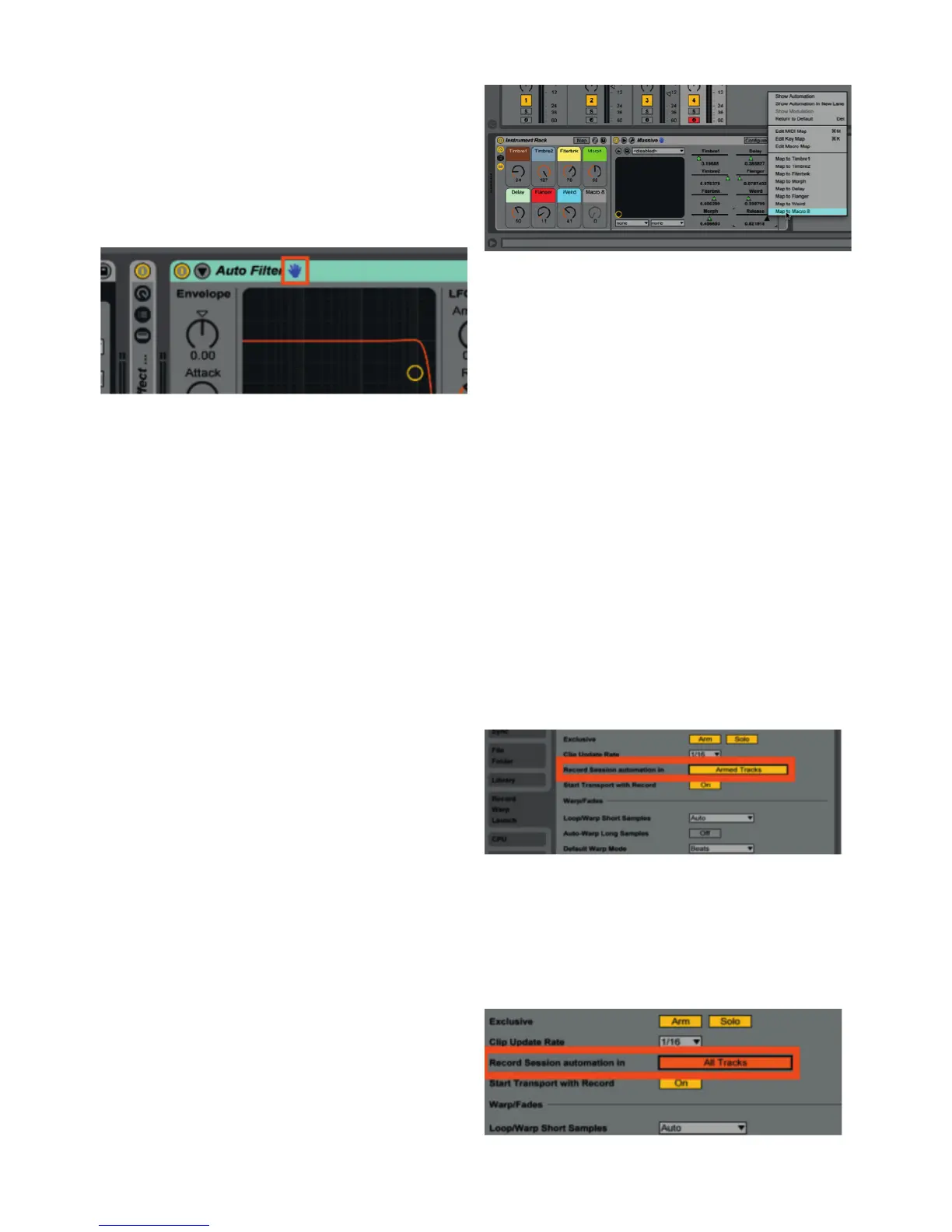 Loading...
Loading...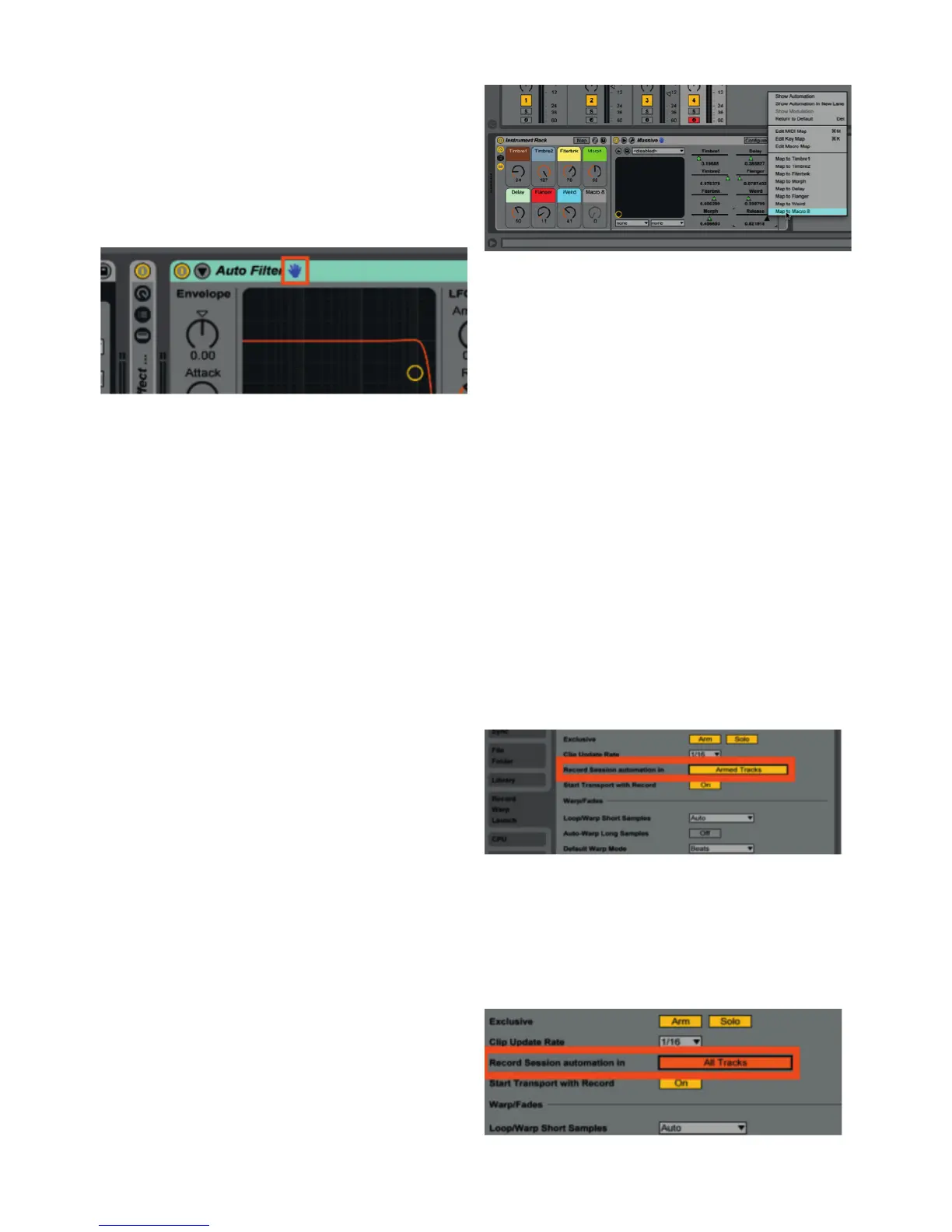
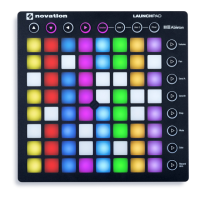




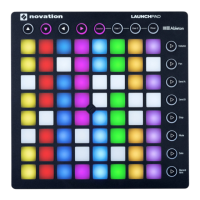
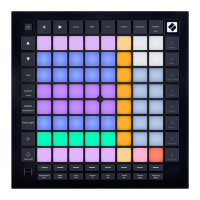
![Preview: Novation Launchpad Mini [MK3]](https://data.easymanua.ls/products/284351/200x200/novation-launchpad-mini-mk3.webp)

