It is now time to get creative. A common approach is to set
up multiple chains of MIDI Effects in a MIDI Effect Rack,
and then use the Rack’s ‘Key Zone Editor’ (the yellow switch
below) to give every pad a different LED feedback pattern.
That’s just the tip of the iceberg for Launchpad light shows—
browse online and you’ll surely fi nd more advanced
techniques. Good luck!
Like Note Mode, the scene launch buttons do nothing in
User Mode (i.e., they have no default functionality). This
means, of course, that they are freely assignable via MIDI
mapping. Furthermore, whatever MIDI mappings you create
are unique to Device Mode and independent of all other
modes. In fact, all buttons in User Mode are free to be MIDI
mapped, with the exception of Session, Note, Device and
User Mode buttons.
Pro Tip: User Mode operates on MIDI channel 6 by default.
Pressing the Setup Button (see below) allows a different
MIDI channel of User Mode to be selected. This means if
you are using multiple Launchpad Pros (up to six) in User
Mode you can set the MIDI channel for each unit’s User
Mode separately, or you can switch MIDI channel on the
same unit allowing for up to 6 ‘pages’ of User mode.
Setup Button
Sitting inconspicuously in the upper-left corner of the
Launchpad Pro is the Setup button. Pressing and holding
this button reveals the Setup page (illustrated below), where
you can switch the Launchpad Pro’s functionality between
Live and ‘standalone’ layouts, setting your preferred velocity,
aftertouch, pad lighting, and MIDI channel options along
the way.

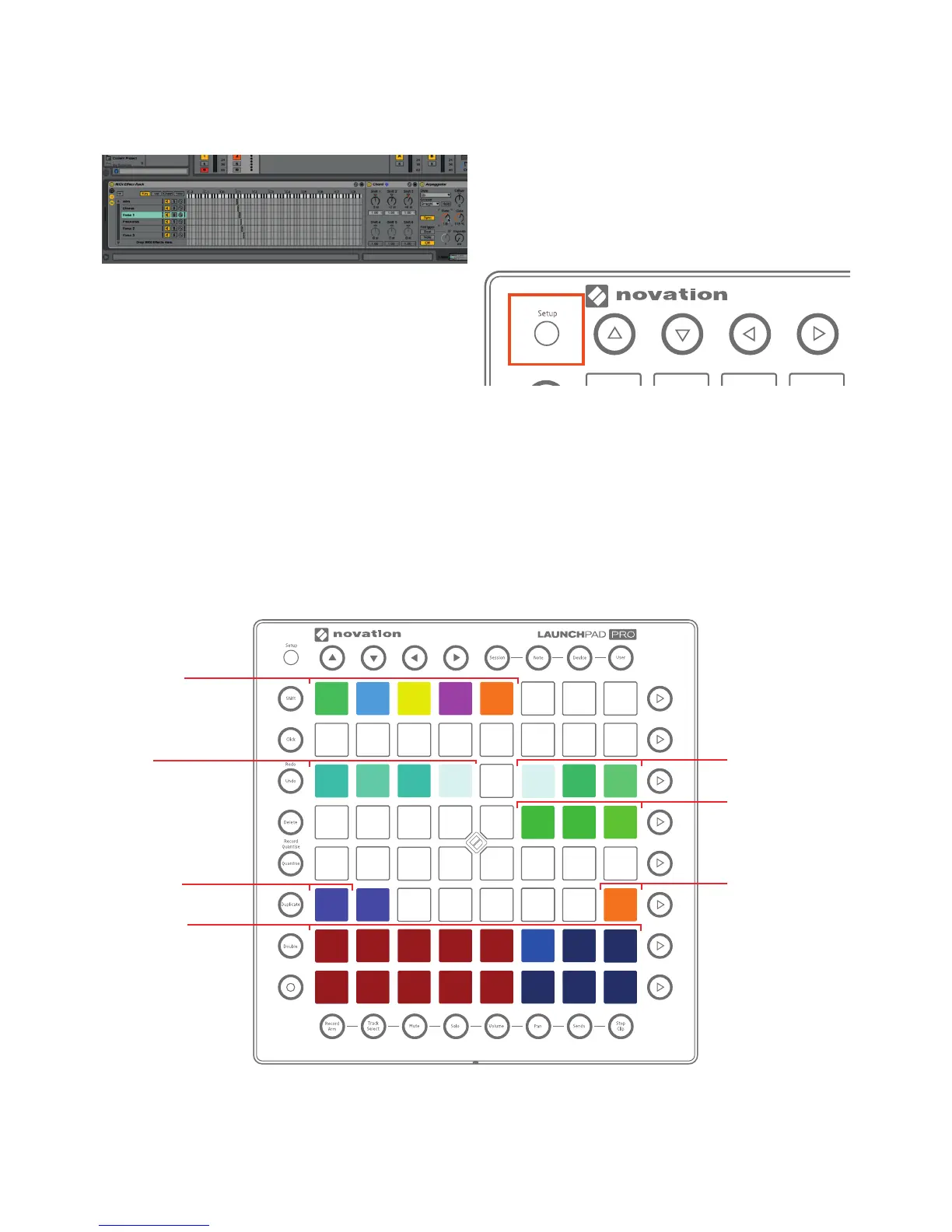 Loading...
Loading...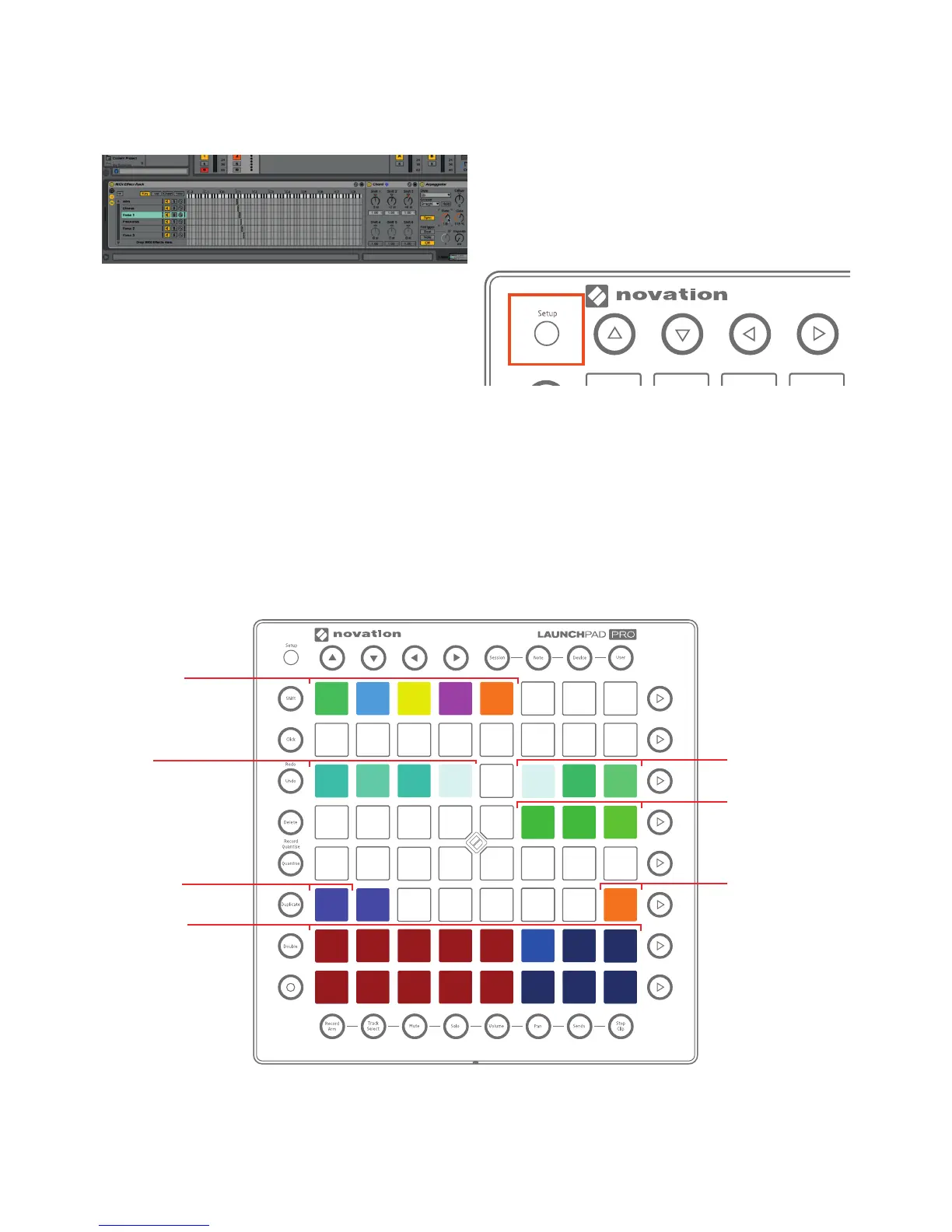
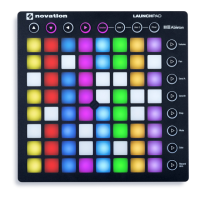




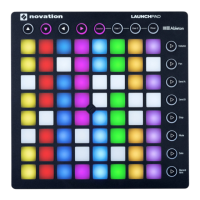
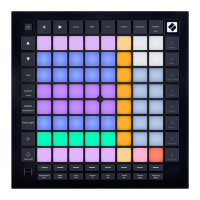
![Preview: Novation Launchpad Mini [MK3]](https://data.easymanua.ls/products/284351/200x200/novation-launchpad-mini-mk3.webp)

