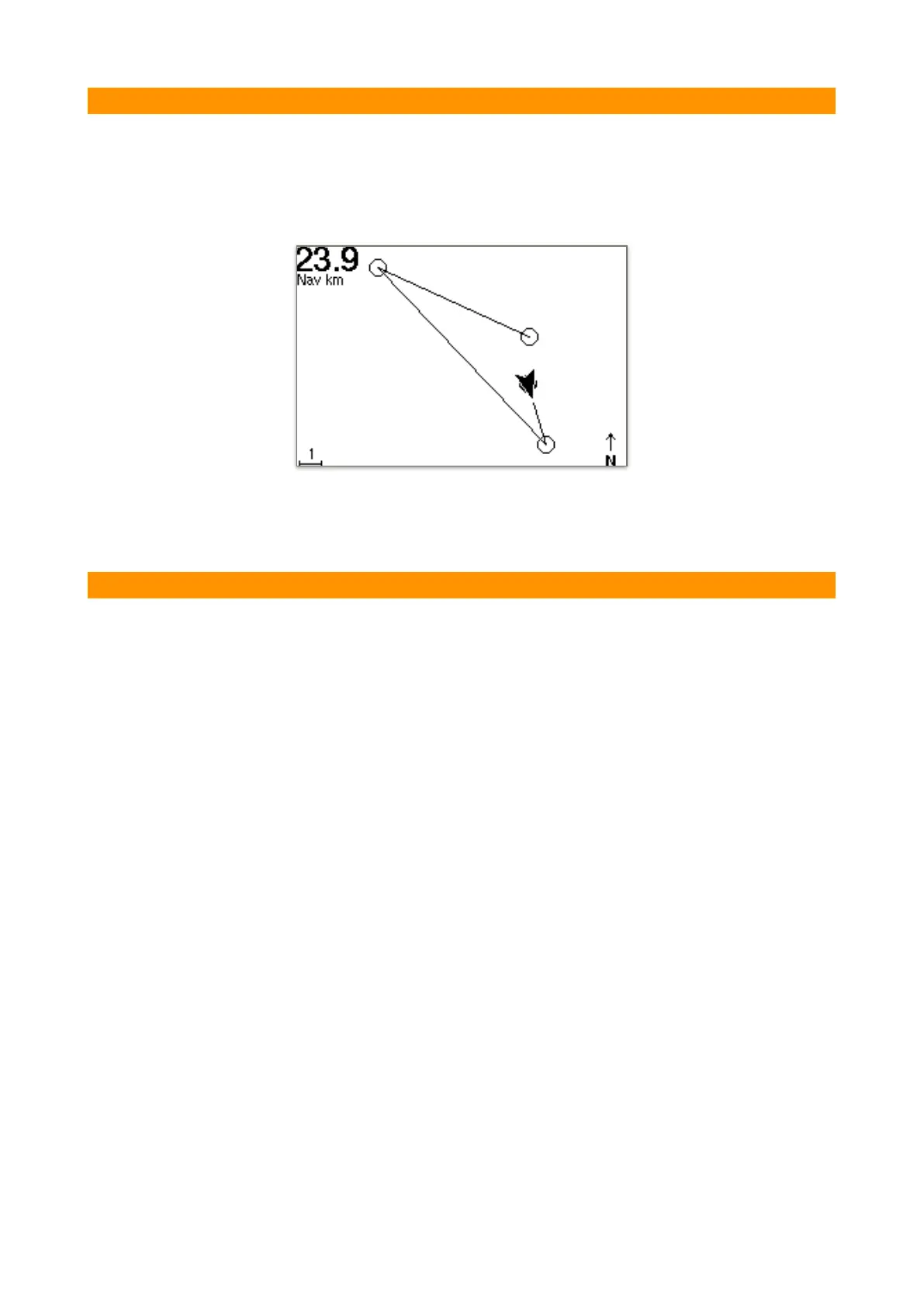6.6.2. Route
A route describes an ordered list of waypoints that lead from a particular start
location to a destination.!
After entering a name, the waypoint must be selected from a list as the next step.
You can add as many waypoints as you like. With Overview, the current route is
shown on the display. Activate starts the navigation.!
On the Navigation page, the middle buttons can be used to switch a waypoint
forward or backward. Navigation is stopped in the menu Navigation, Stop
Navigation.!
6.6.3. Competition
The SKYTRAXX 2.1 is equipped with extensive competition functions. They are
based on the latest FAI guidelines and the current requirements of the Task
Settings (PWCA 2016). This makes the SKYTRAXX 2.1 the perfect flying
instrument for all competitions.!
The SKYTRAXX 2.1 stores all information relating to a particular competition in a
competition folder in the "competition" directory.!
In the competition folders, all tasks and the associated waypoints or inflection
points files are saved.!
If race directories are already created, you can use the up and down keys to select
the desired folder to edit a match (for example, add a task).!
Create competition:
With menu selection Navigation ➜ Competition ➜ New competition you create the
competition folder in the file directory and name it accordingly (eg »Mosel Open
2019«).!
The competitor (corresponding subfolder of "competition") must have a waypoint
list in GPX format. This list represents i.d.R. the competition management.!
The easiest way to connect the SKYTRAXX via USB to an external computer is to
copy the file directly into the competition directory.!
Create task:
To create a new task, select Menu ➜ Navigation ➜ Competition, select the desired
competition with the arrow keys and OK.!
Now select new task or the desired, already saved task with the arrow keys and
OK. An overview of the configuration of the task appears. The individual settings
for the task are selected for editing with the arrow keys and OK.!

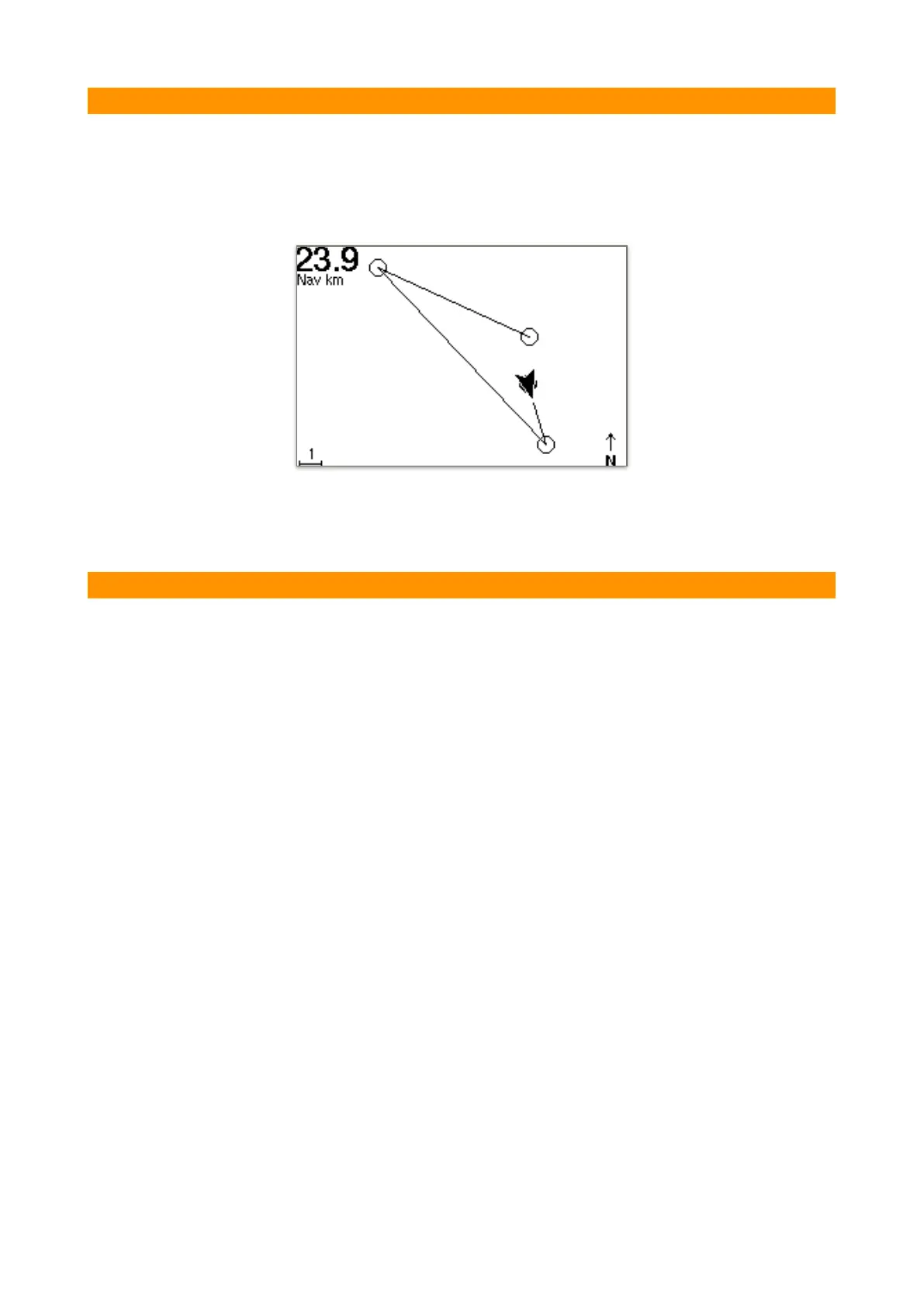 Loading...
Loading...