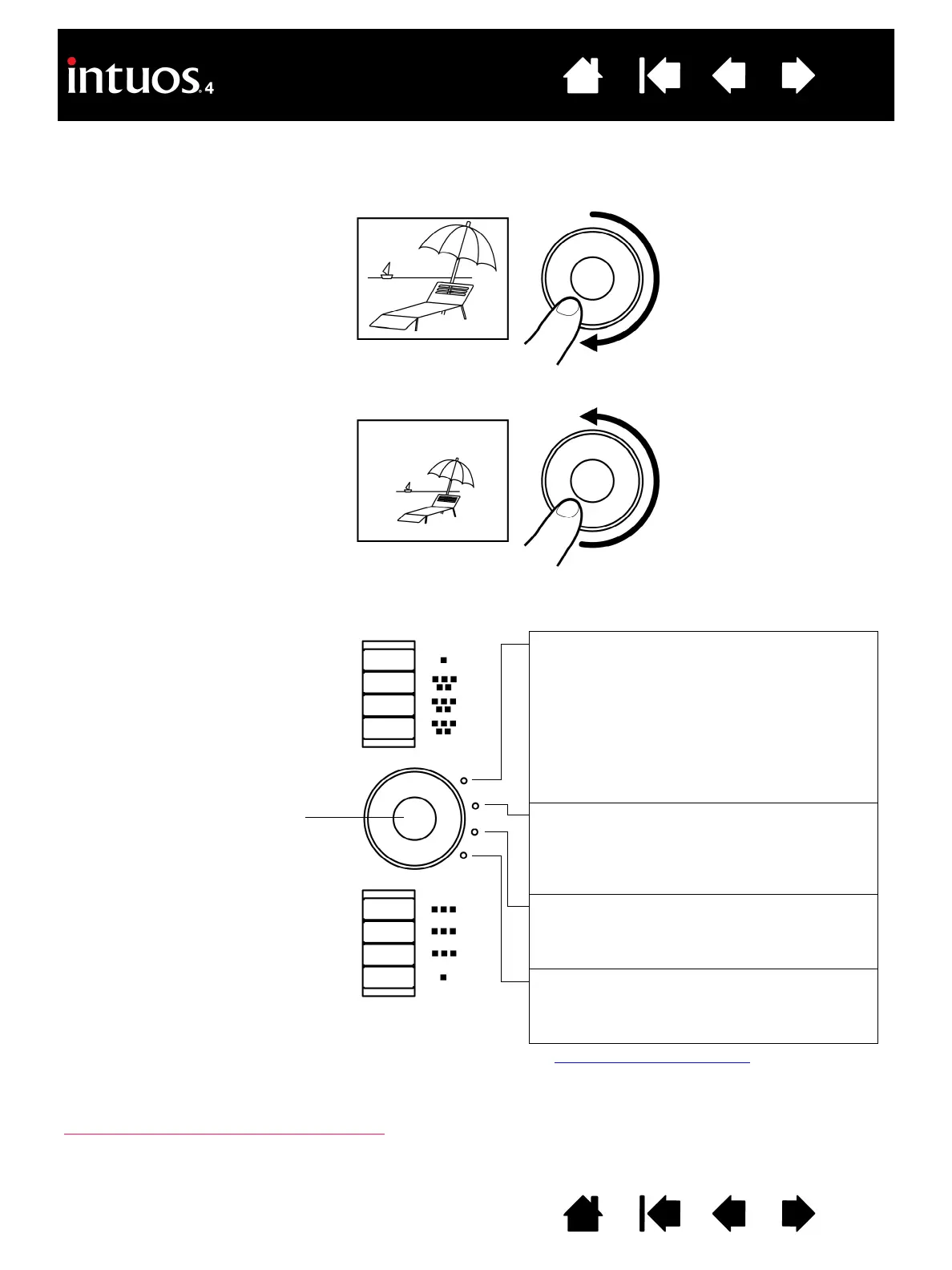functions.
Example of zooming in
Move your finger clockwise along
the ring to zoom in or scroll down in
most applications.
Example of zooming out
Move your finger counter-clockwise
to zoom out or scroll up.
Press the toggle button to switch
between four customizable states.
As you toggle between settings, a
corresponding status LED
illuminates. Any disabled settings
are skipped in the toggle sequence.
Touch Ring default settings:
See customizing the Touch Ring
to modify the way
your tablet Touch Ring works.
Setting 1: A
UTO SCROLL/ZOOM. Sets the ring
to zoom in most graphics applications and
scroll in most other applications.
Page scrolling is not supported.
Note: Some applications may interpret zoom
events as scroll events, or may completely
ignore zooming. Likewise, scroll events may
be interpreted as zoom events, or ignored
completely.
Setting 2: K
EYSTROKE... CYCLE LAYERS.
Enables you to cycle up or down through a
stack of layers when working in Adobe
Photoshop. Move your finger clockwise along
the ring to cycle up through layers.
Setting 3: K
EYSTROKE... BRUSH SIZE. Sets the
ring to increase or decrease the brush size of
your drawing tool when working in Adobe
Photoshop.
Setting 4: K
EYSTROKE... CANVAS ROTATION.
Enables you to rotate or flip an entire image
when working in Adobe Photoshop. (Requires
Adobe Photoshop CS4 or later.)
Intuos4 M tablet shown.
Important: Some applications can override and
control the Touch Ring functions. For details, see
using applications integrated for tablet control
.

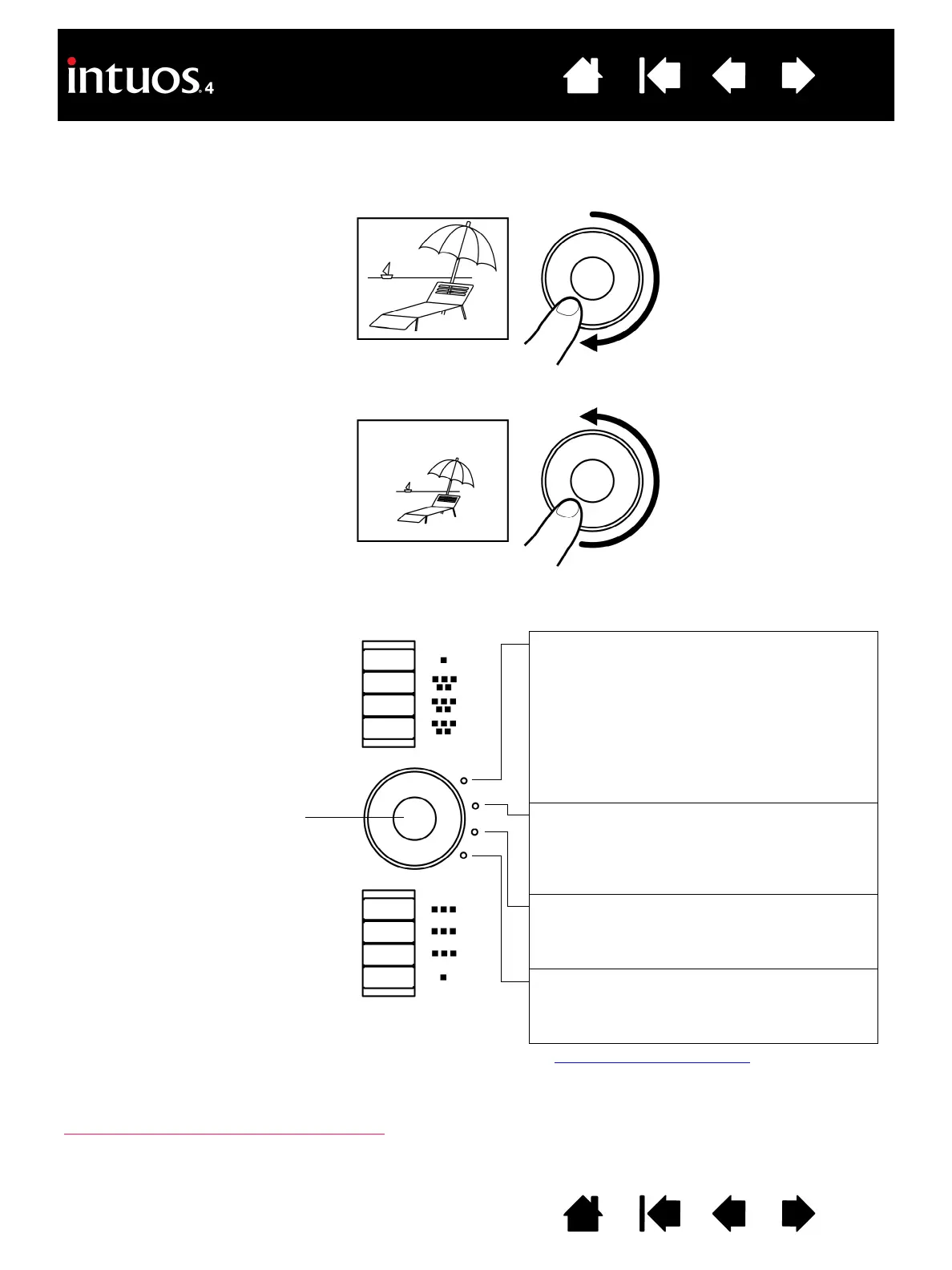 Loading...
Loading...