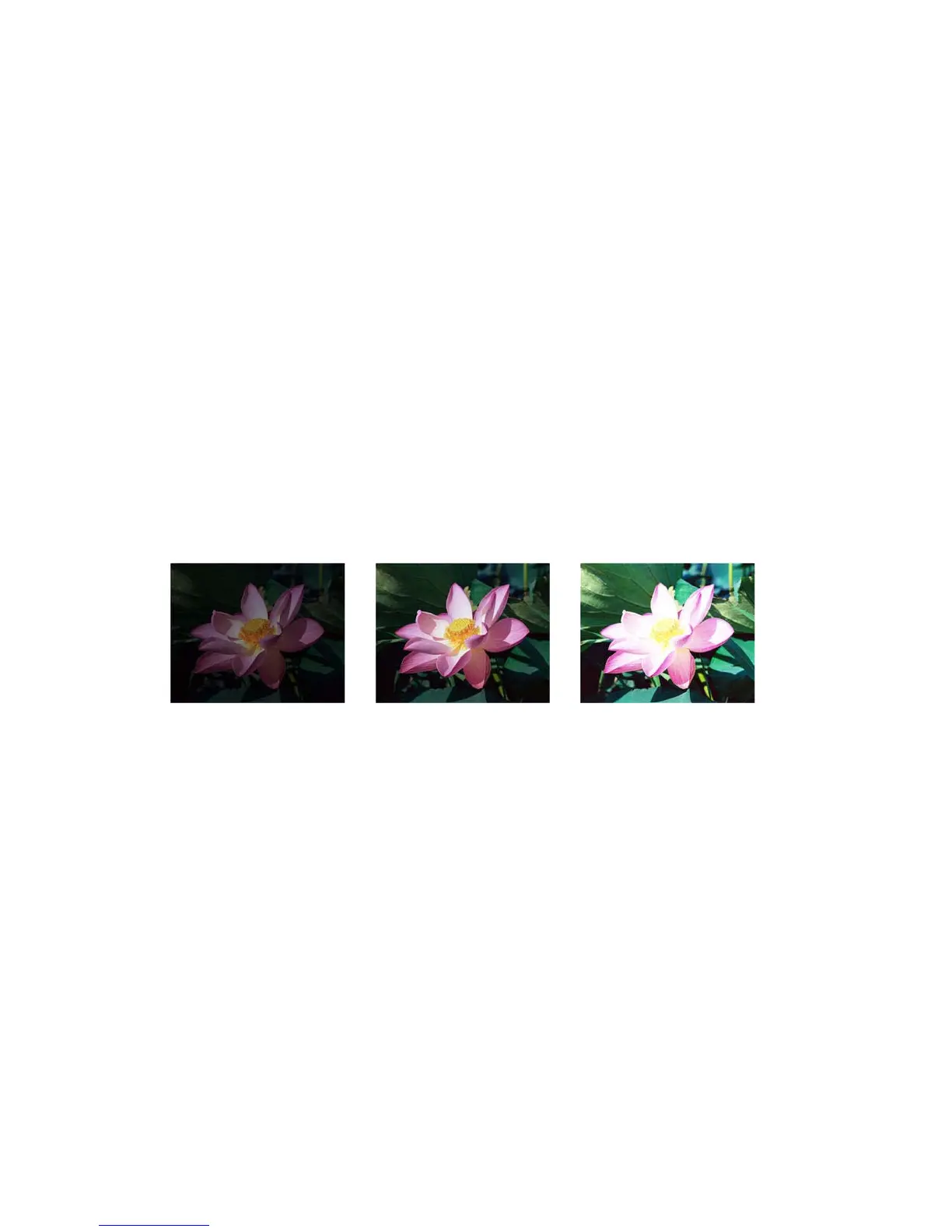Xerox
®
DocuMate
®
5445 / 5460
User’s Guide
174
Choosing brightness values
Adjusting the brightness level is based on how you want the image to appear and there is no standard to adhere to.
Below are some recommended options for brightness image correction based on the original document quality.
•Original documents of good quality - 50%
• Pencil written letters, forms, or drawings - 25% to 40%
• Faded pictures or old documents with faded text - 35% to 45%
• Light colored carbon copy paper, such as yellow or pale pink or pale green, with light text - 45% to 55%
•Newspaper or magazine pages - 55% to 70%
• Book pages - 55% to 80%
• Pictures taken inside or in the shade - 60% to 85%
Brightness works in conjunction with Contrast for image enhancement. When you are adjusting the brightness
level to improve the scanned image quality, try adjusting the contrast level as well. The contrast level is the range
between the lightest and darkest parts of the image. For example, if you scanned a document with notes written in
pencil, you may have to decrease the brightness level to get the handwritten notes to appear in the scanned image.
However, when decreasing the brightness, white starts to appear gray in the image. In that case, raise the contrast
level to make the differences between the lightest and darkest part of the image more defined.
Color image brightness examples
The examples below show the original image at the default setting of 50% brightness level, 25% brightness and
75% brightness. Adjusting the brightness level does not make the image completely black nor completely white.
Technical note:
Most monitors have a brightness setting that is user adjustable. When viewing scanned images on-screen, versus
printing the image, the brightness setting of the monitor may affect how light or dark the scanned image looks
when compared to the original. If the scanned image is too different from the original image, or if adjusting the
scanned brightness level does not modify the image how you want, try adjusting the monitor's brightness level.
Refer to the monitor's user guide for adjusting the brightness level and see if the manufacturer has any
recommended settings.
Black background scanners:
Some scanners have a black background plate. A black background results in more precise cropping results and skew
detection. However, when scanning thin paper, such as multipart color forms or ruled writing paper, which are less
than 18lb paper weight, the background may “bleed” through into the final image and make the image darker than
it should be. In that case, try adjusting the brightness level between 60% and 80%.
Brightness: 25% Brightness: 50% Brightness: 75%

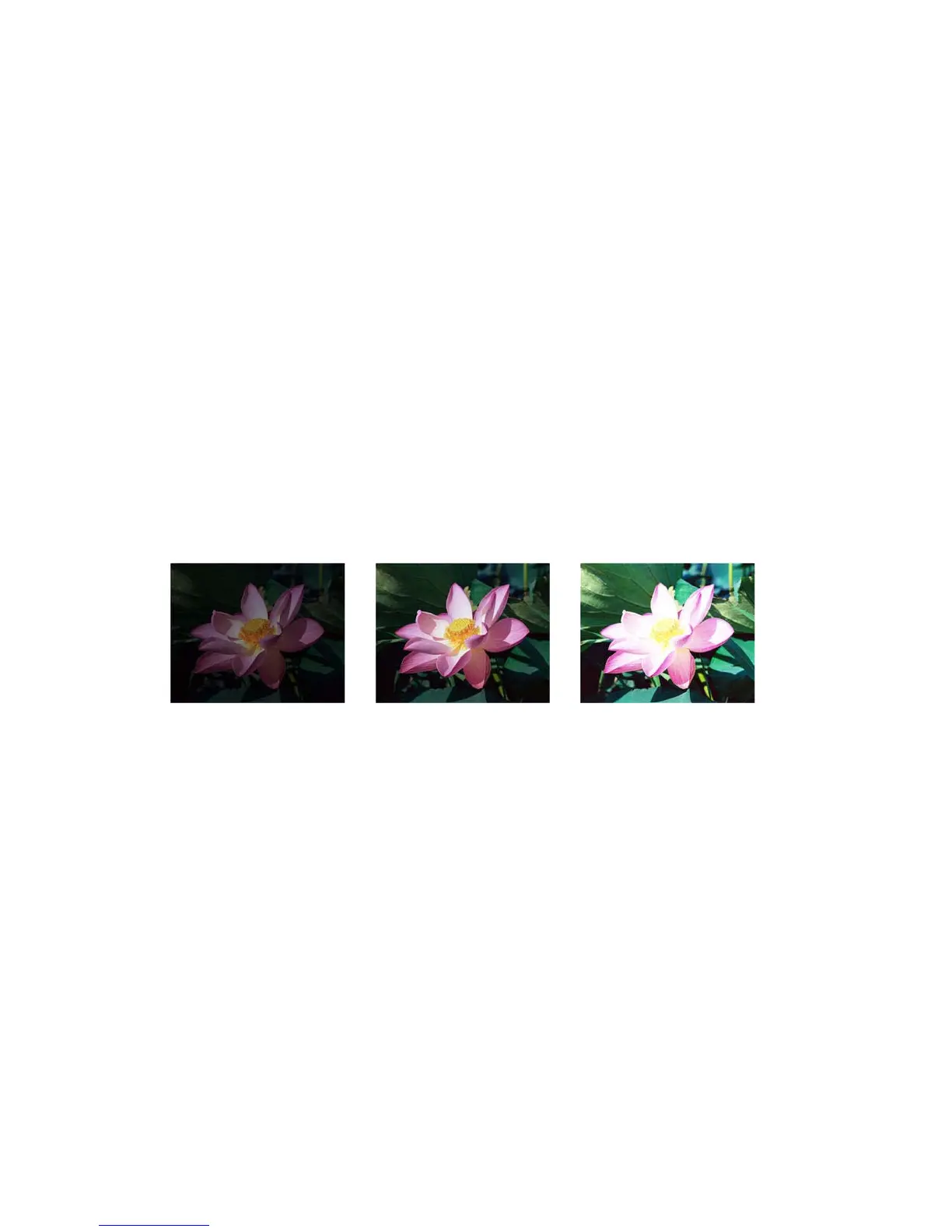 Loading...
Loading...