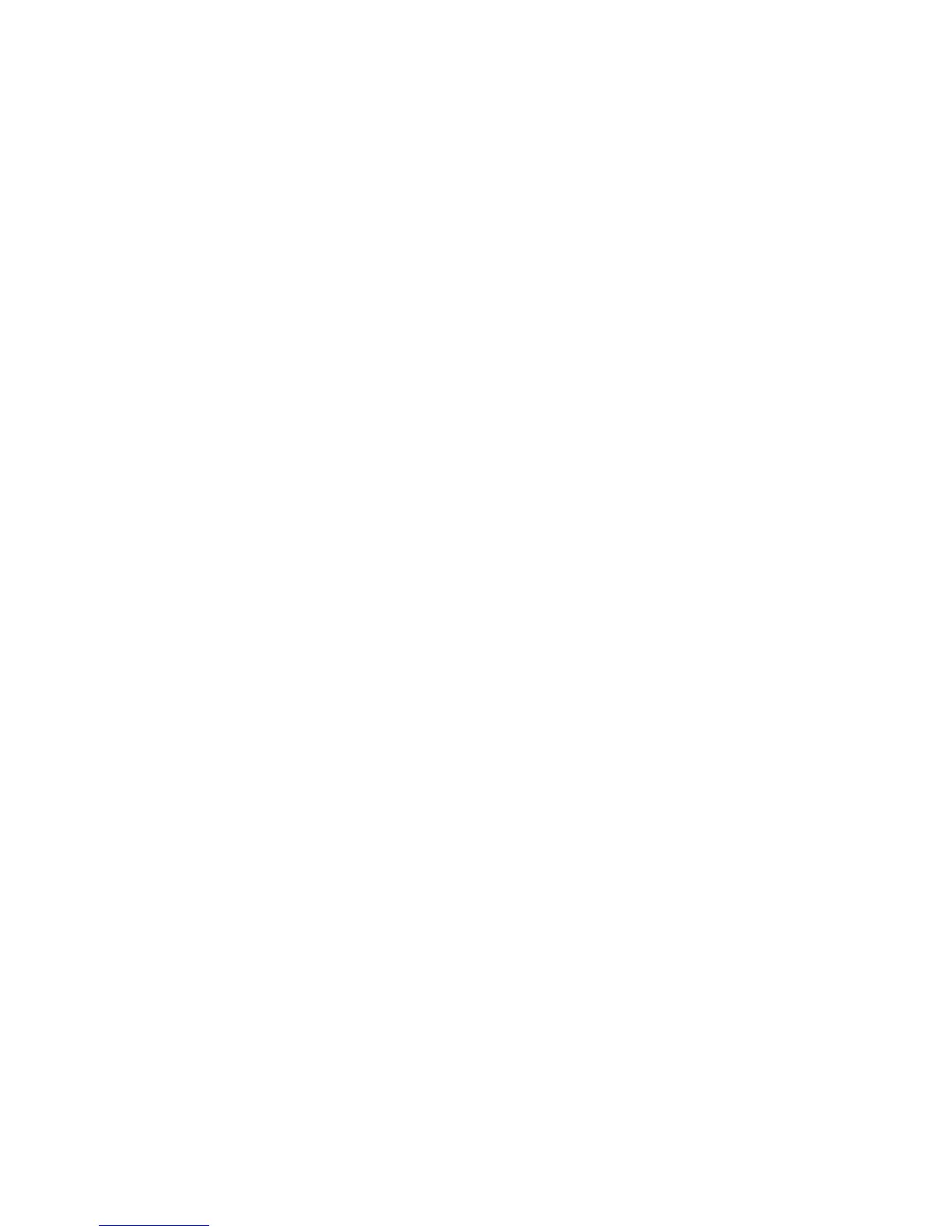Xerox
®
DocuMate
®
5445 / 5460
User’s Guide
57
Enable scanning to multiple destinations—select this option to allow for multiple destinations to be selected, in
the destination list, on the OneTouch configuration tab. This feature allows you to scan one time while distributing
the file to multiple destinations. Please refer to Scanning to Multiple Destinations on page 114.
Instant delivery—enables image transfer to the destination while scanning is in progress, provided that Create
Single Image Files is also selected. If Create single image files is not selected, image transfer occurs after all
pages have been scanned.
Show progress window—select this option to display the progress window of the document(s) during scanning.
Use job separator when scanning multiple pages—select this option to have the scanner separate multiple page
scan jobs into separate files when scanning is complete.
• When a blank page is detected—select this option to have a new file created each time a blank page is
detected in the stack of pages being scanned. Note that when scanning duplex, both sides of the page must
be blank.
• When the number of images reaches—select this option, and input a number in the box, to have a new file
created each time the number of images scanned reaches the number you input in this field. Note that when
scanning duplex, the number of images detected is twice the number of pages scanned. For example, if you
input “5” in the field, and scan 10 pages, 20 images are captured, and you will get 4 separate files with 5
images in each file.
Please refer to Scanning with Job Separation on page 117 for detailed information about scanning with job
separation, and how it works with other options in OneTouch.
Use custom file naming—select this option to enable the input field so that you can specify the file name for your
scanned document(s). You can specify a different file name for each OneTouch button. When this option is not
select, the file name is automatically generated by OneTouch for all scans.
• The preview area, to the right of the Use custom file naming text, shows an example of the filename as you
type into the input field and/or select token options from the list.
• Type the file name you want into the input field. Note that you cannot input these characters in a file name: \ /
: * ? “ < > |
When inputting a file name, the file name must be unique, otherwise every scan created would overwrite the
previous scan. The menu to the right of the input field contains a list of tokens you can select to create unique
file names. These tokens include counting numbers, date and time values, number of pages scanned, and so
on. If the button name is not unique, you will see an on-screen notification that a {BatchID} and {#b} will be
inserted into the name.
• Click the down arrow and selected a token value from the list, then click the arrow button to add that value to
the file name field. The token values are:
• {FN}—inserts the scanner name.
• {#b}—inserts the image number without adding zero (1).
• {#03b}—inserts a 3-digit image number in the scan batch (001).
• {D}—inserts the numeric day of the month without a zero added to single-digit days (4).
• {DD}—inserts the numeric day of the month with a zero added to single-digit days (04).
• {DDD}—inserts the abbreviated 3-letter day (Mon).
• {DDDD}
—inserts the full name of the day (Monday).
• {M}—inserts the numeric month without a zero added to single-digit months (8).
• {MM}—inserts the numeric month with a zero added to single-digit months (08).
• {MMM}—inserts the abbreviated 3-letter month (Aug).
• {MMMM}—inserts the full name of the month (August).
• {YY}—inserts the two-digit year (97).
• {YYYY}—inserts the four-digit year (1997).
• {h}—inserts the 12-hour clock hour without a zero added to single-digit time values (2).

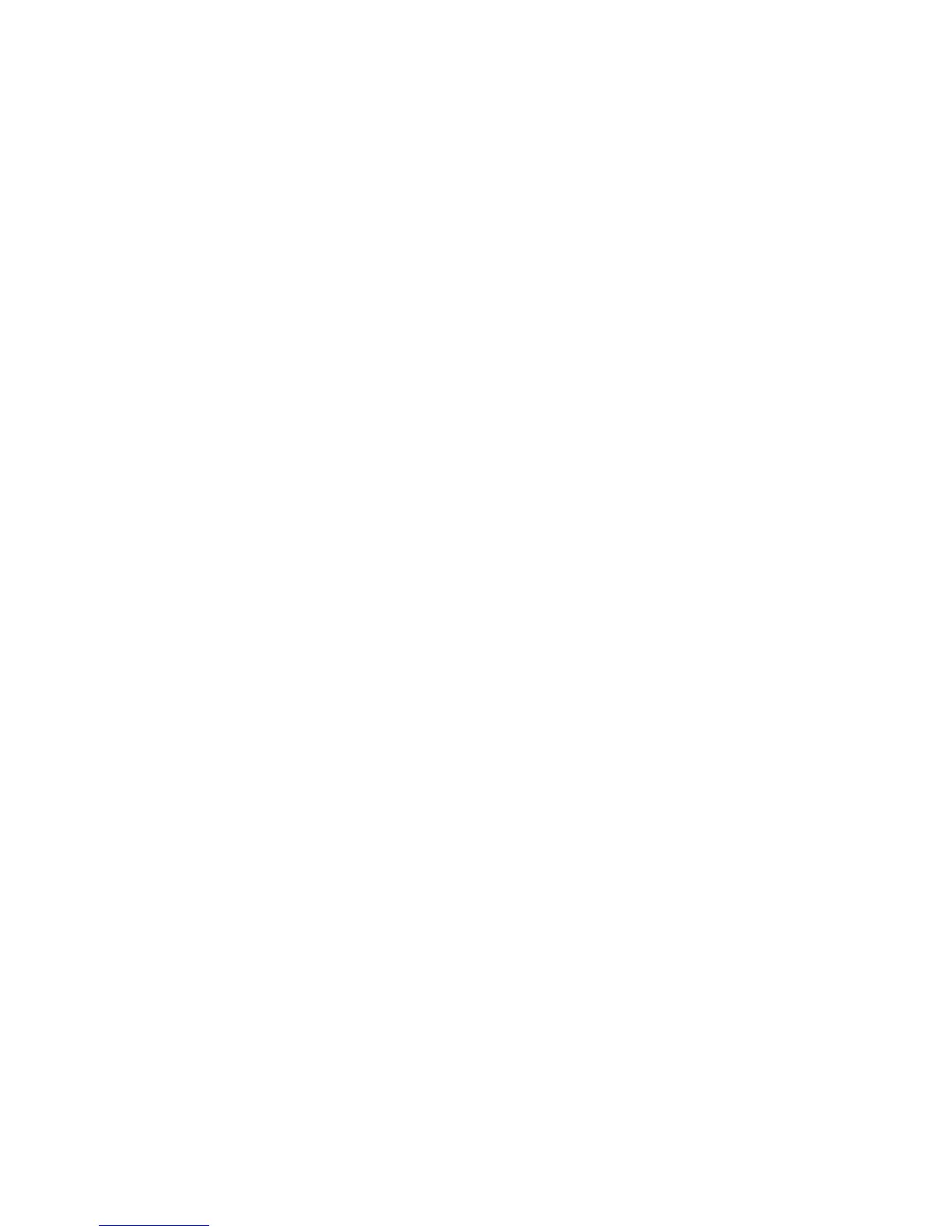 Loading...
Loading...