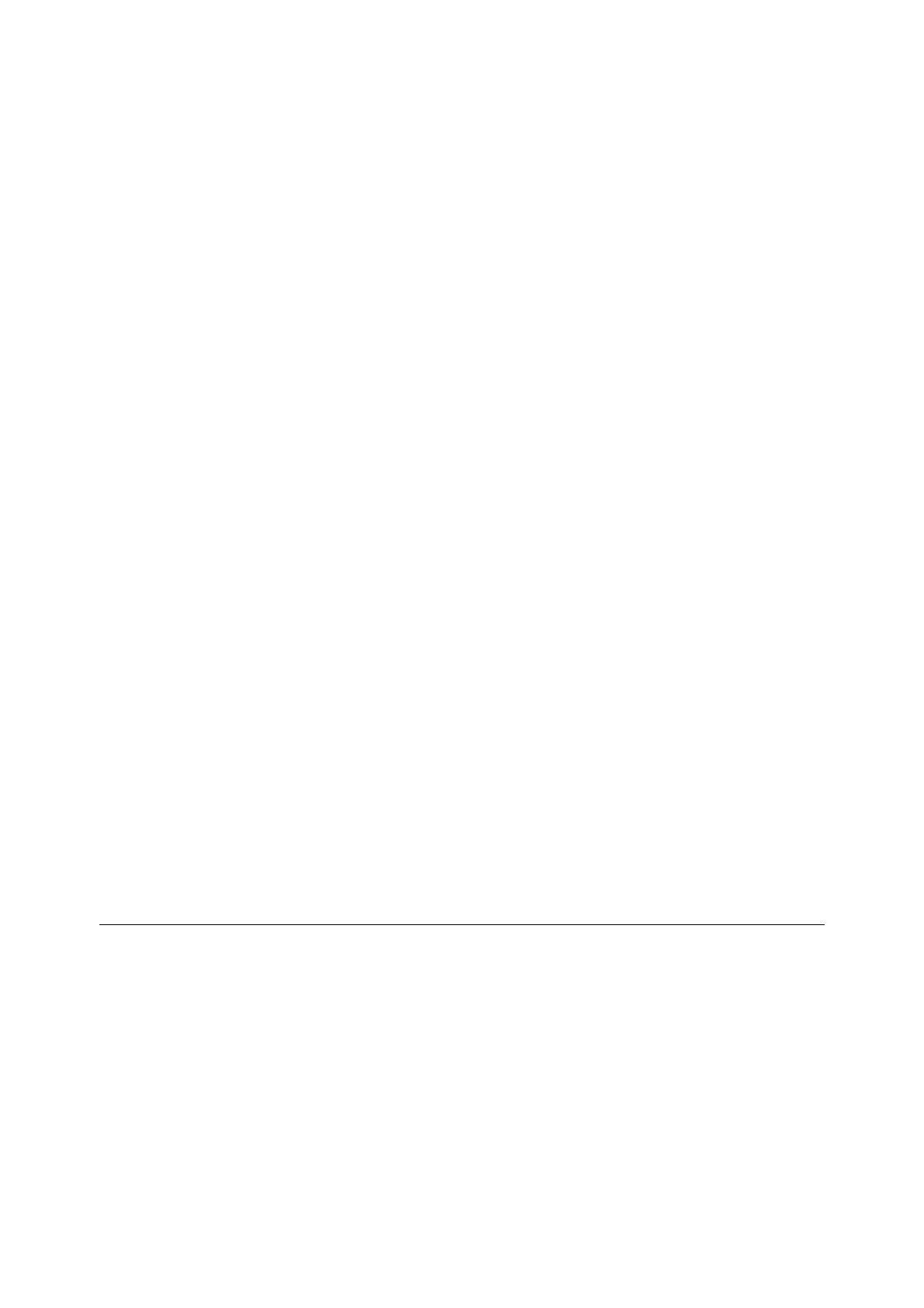Installing and Configuring the PostScript Driver on Macintosh 15
9.
Once the screen that indicates the completion of installation appears, click
[Quit].
Installation of print driver is completed. Proceed to the "Adding Printer" section.
Software CD-ROM Driver Installation Procedure
Install the Macintosh print driver from the Software CD-ROM onto your Macintosh.
Important: To install print driver on Mac OS X, please log in as an Administrator.
1. Insert the Software CD-ROM into your CD-ROM driver. The [Phaser5335] icon
appears on your desktop.
2. Double-click the [Phaser5335] icon. The [Phaser5335] window appears.
3. Double-click the [Mac OS X] icon. The [Mac OS X] window appears.
4. Double-click the [XeroxPhaser5335_Print_Installer.dmg] icon.
5. Double-click the [XeroxPhaser5335 Print Installer] program icon to launch the
installer.
6. The [Authenticate] screen appears. Type the passcode and click [OK].
7. The XeroxPhaser5335 Print Installer window displays. Click [Continue].
8. Read the contents in the [Software License Agreement] screen and click
[Continue].
9. Click [Agree].
10. Select the destination for installation and click [Continue].
11. Click [Install]. Installation begins.
12. Once the screen that indicates the completion of installation appears, click
[Quit].
Installation of print driver is completed. Proceed to the "Adding Printer" section.
Adding a Printer (OS X 10.3)
Add this printer in the [Printer List] window.
1. Check that the printer is on.
If you are using the USB connection, make sure your Macintosh and the printer
is connected properly via USB cable.
2. Open the [Applications] folder, followed by the [Utilities] folder, and then
double-click the [Printer Setup Utility] icon.
The [Printer List] window appears.
3. Follow the procedure below to add this printer to the [Printer List] window.

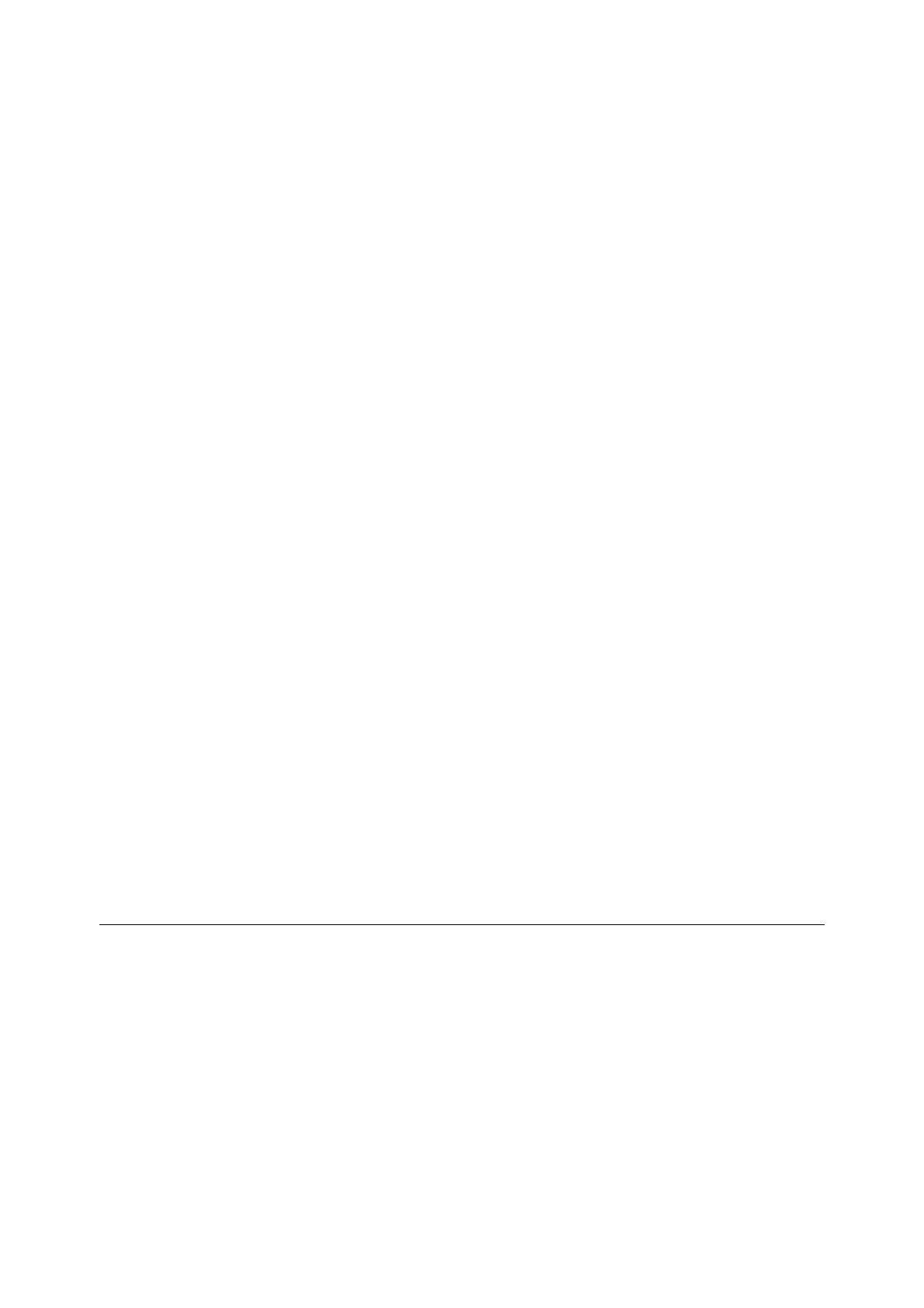 Loading...
Loading...