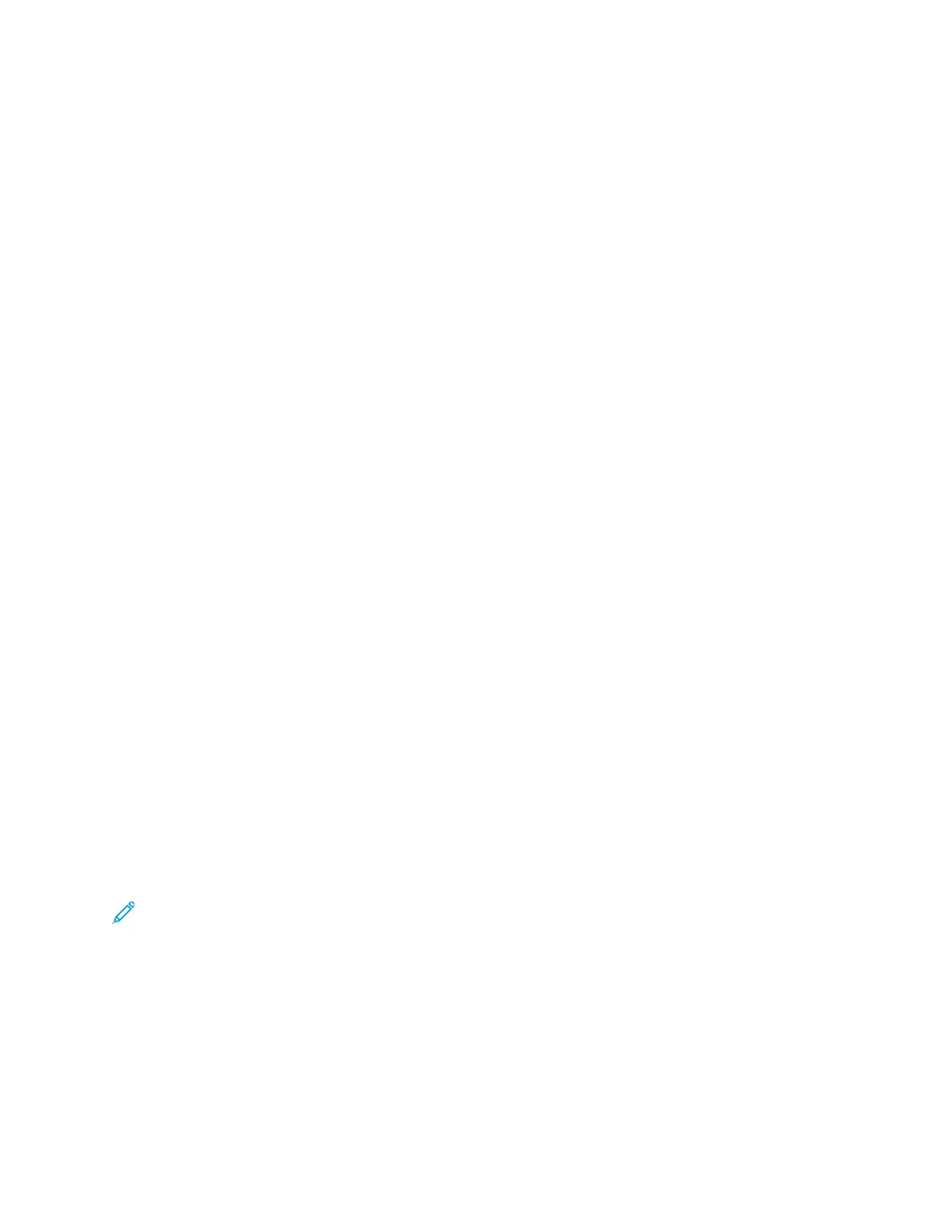8. Enter the information required into the appropriate fields:
• User ID
• Password
• Confirm Password
• First and Last Name
• Company Name
• Country
9. Click OK.
After the account is created, a confirmation message appears.
10. At the printer control panel, log in to your App Gallery Account.
LLooggggiinngg iinn ttoo tthhee AApppp GGaalllleerryy ffoorr tthhee FFiirrsstt TTiimmee
To log in to the App Gallery Account for the first time from the control panel:
1. At the printer control panel, press the Home button.
2. Touch Xerox App Gallery.
3. On the Xerox
®
App Gallery Login page:
a. Enter your User Name using the touch screen keypad, then touch Enter.
b. Enter your Password using the touch screen keypad, then touch Enter.
4. Touch Log In. The Xerox
®
App Gallery opens.
The App Gallery software updates.
AAcccceessssiinngg tthhee XXeerrooxx
®®
AApppp GGaalllleerryy
When you are logged in to the App Gallery, you can browse available apps, and install and update
apps.
CCrreeaattiinngg aa XXeerrooxx
®®
AApppp GGaalllleerryy AAccccoouunntt
With an App Gallery account, you have direct access to all the available apps for your device. An App
Gallery account allows you to view and acquire apps, install apps on your device, and manage your
apps and licenses.
You can set up an App Gallery account using the control panel or the Embedded Web Server. For
information about accessing the Embedded Web Server, refer to Getting Started.
Note: If you have an existing Xerox App Gallery Account, refer to Logging into your Xerox
®
App
Gallery Account.
To create an App Gallery account using the control panel:
1. At the printer control panel, press the Home button.
2. Touch Xerox App Gallery.
Xerox
®
VersaLink
®
C7000 Color Printer
User Guide
59
Xerox
®
Apps

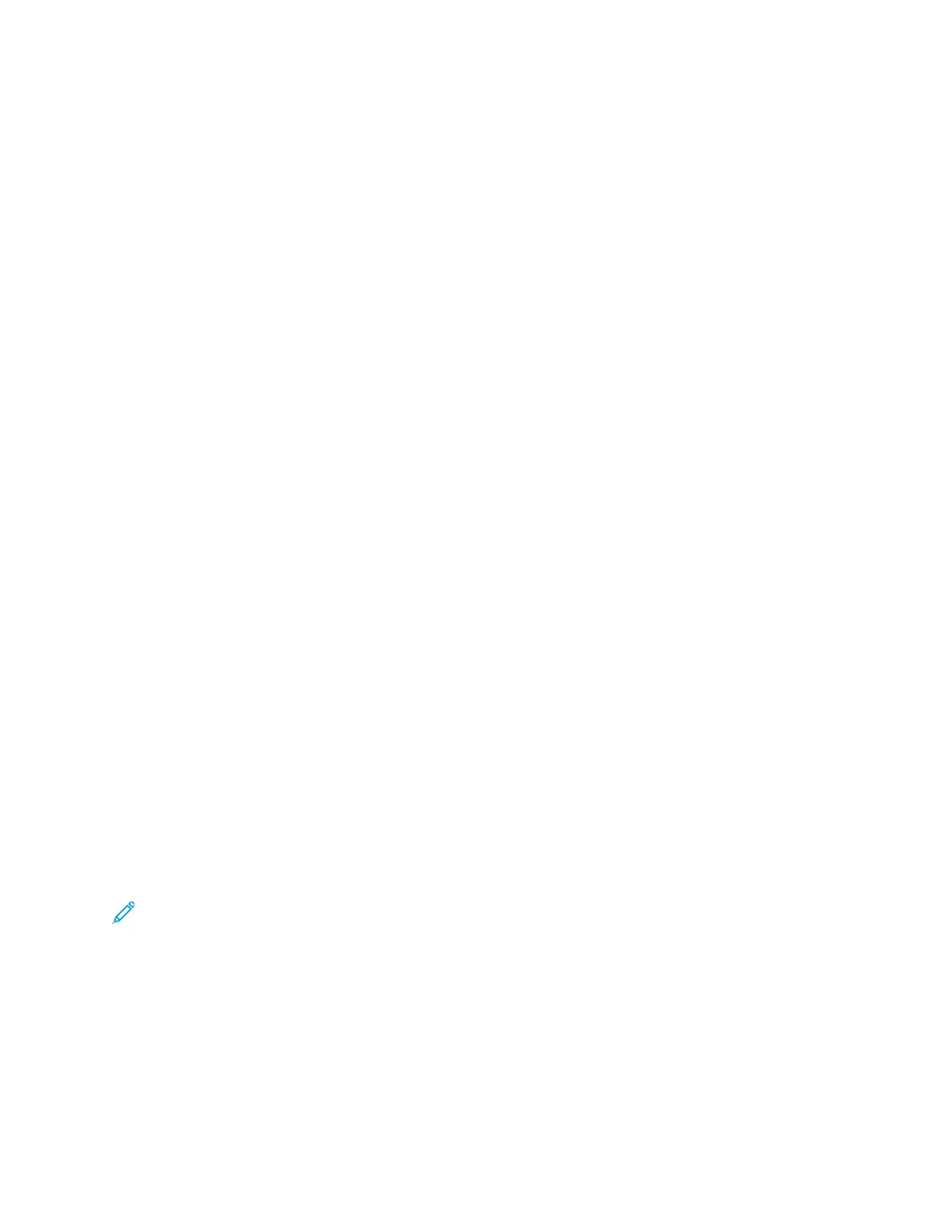 Loading...
Loading...