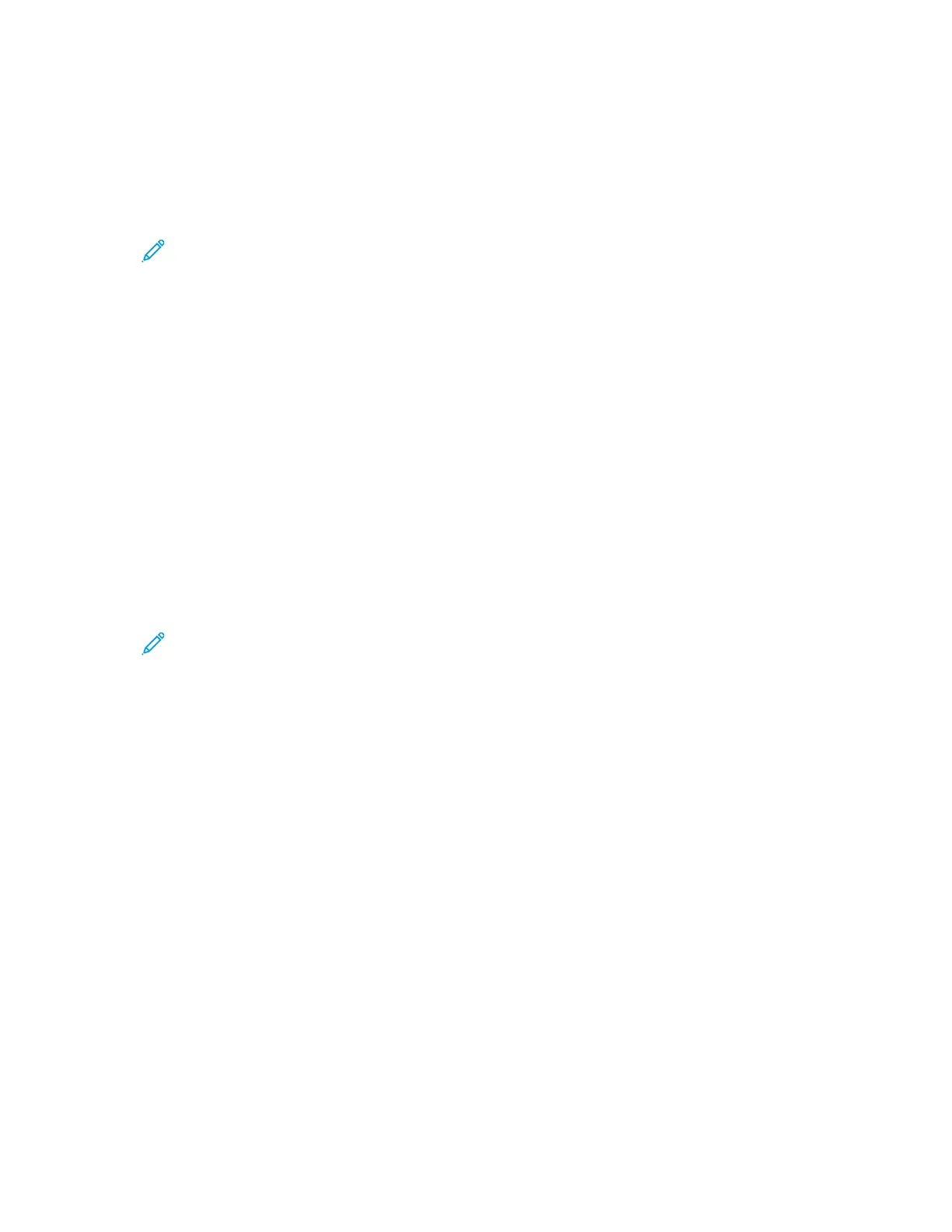IInnssttaalllliinngg aann AApppp ffrroomm tthhee AApppp GGaalllleerryy
To install an app from the App Gallery:
1. At the printer control panel, press the Home button.
2. Touch Xerox App Gallery. The App Gallery opens.
Note: You can browse the App Gallery and view app descriptions without being logged in.
To download or update apps, you must be logged in to the App Gallery.
3. Touch the Person icon.
a. Enter your User Name using the touch screen keypad, then touch Enter.
b. Enter your Password using the touch screen keypad, then touch Enter.
4. Touch the desired app, then touch Install. The License Agreement appears.
5. Touch Agree. The installation process begins.
If the app does not install successfully, to attempt the installation process again, touch Install.
6. To exit the app, touch X.
UUppddaattiinngg aann AApppp ffrroomm tthhee AApppp GGaalllleerryy
To update an app from the Xerox
®
App Gallery:
1. At the printer control panel, press the Home button.
2. Touch Xerox App Gallery. The App Gallery opens.
Note: You can browse the App Gallery and view app descriptions without being logged in.
To download or update apps, you must be logged in to the App Gallery.
3. Touch the Person icon.
a. Enter your User Name using the touch screen keypad, then touch Enter.
b. Enter your Password using the touch screen keypad, then touch Enter.
4. Touch Installed. The list shows all installed apps, and any apps eligible for update. You can
update apps individually or all apps at once. Touch the desired app, then touch Update or
Update All. The License Agreement appears for each app.
5. To accept the license agreements, touch Agree for each app.
6. When the update completes, the apps are shown in the list of Installed Apps.
7. To exit the app, touch X.
LLooggggiinngg oouutt ooff yyoouurr AApppp GGaalllleerryy AAccccoouunntt
To log out of your Xerox
®
App Gallery account:
1. Touch the Person icon.
2. Touch Logout.
Xerox
®
VersaLink
®
C7000 Color Printer
User Guide
61
Xerox
®
Apps

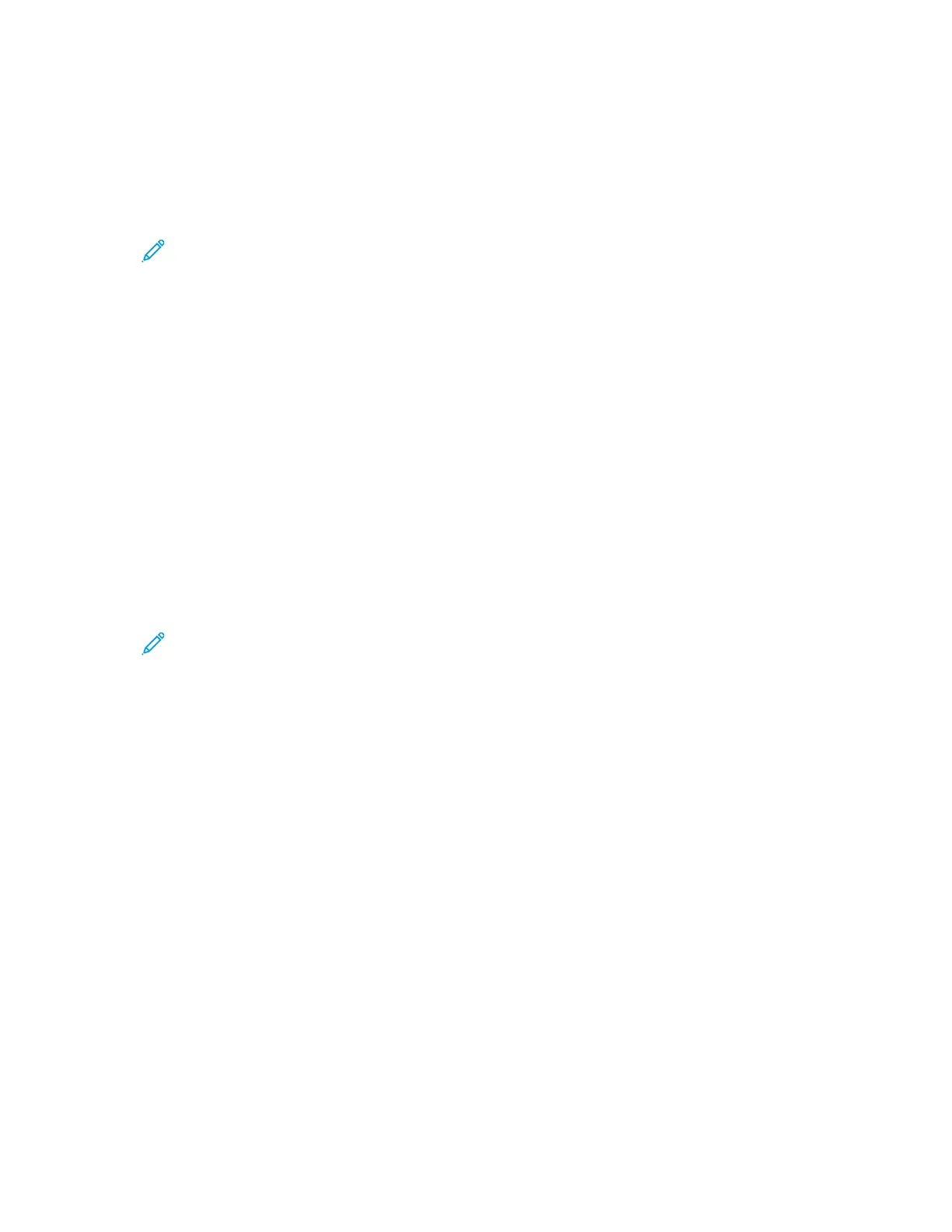 Loading...
Loading...