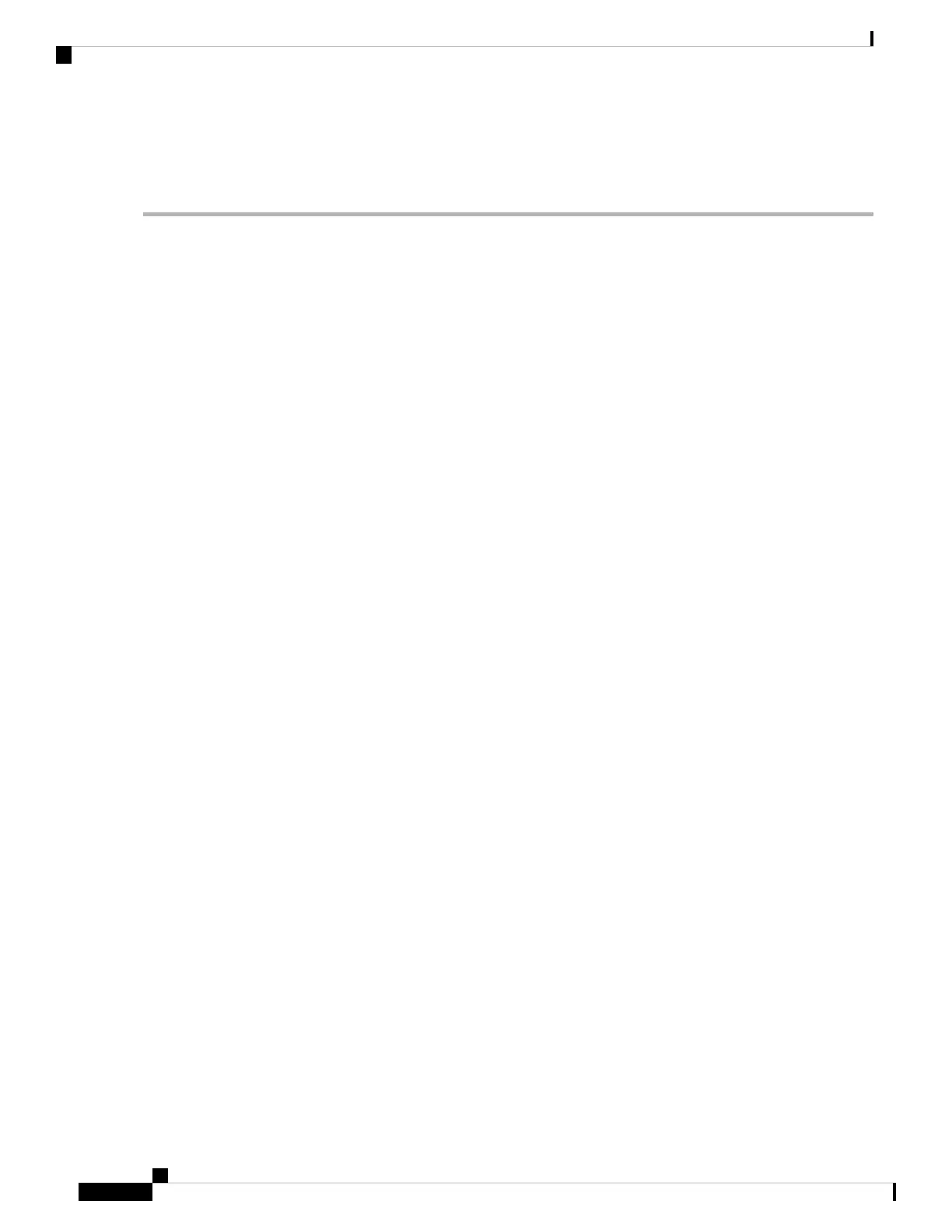Express Setup Procedure
To run Express Setup:
Step 1 Make sure that nothing is connected to the switch.
Step 2 Ensure the switch is in default factory mode.
Skip to next step if freshly out of the box
If not freshly out of the package, use a paper clip to reset the switch for at least 15 seconds until the SYS LED light
turns red; then release the paper clip.
Switch will automatically reboot once the SYS led goes red.
Step 3 Ensure no data port is connected to the switch.
During Express Setup, the switch acts as a DHCP server.
Note
• You can add a serial console cable to monitor the booting sequence. Do not hit [return key] on console screen.
• Ensure the computer connected to switch is configured with DHCP.
Step 4 Web Browser: disable pop-up blockers and proxy settings.
Step 5 Connect power to the switch.
See the wiring instructions in Grounding the Switch, on page 40 and Wiring the Power Source, on page 44.
Step 6 Power on or reset the switch.
Use LEDs to monitor boot progress:
• Sys blinking: bootloader
• Sys Blank: POST
• Sys solid: exit post, IOS initializing
• Sys and alarm LEDs green: IOS init done
• ~90 – 100 seconds after power on
Step 7 Insert paper clip into express setup button for 1-2 seconds.
When released, port Gig1/1 LED starts flashing green.
Step 8 Connect computer to port Gig1/1.
LED continues to blink.
Step 9 After computer has IP address (192.168.1.1), point browser to http://192.168.1.254.
Step 10 Leave the username blank and enter the default password, cisco.
The switch ignores text in the username field. The Express Setup window appears.
Note
Troubleshooting: If the Express Setup window does not appear, make sure that any pop-up blockers or proxy settings
on your browser are disabled and that any wireless client is disabled on your computer.
The screen capture below shows an IE 4000 series switch, but the functionality is identical for the IE 4010.
Note
Cisco IE 4010 Switch Hardware Installation Guide
66
Configuring the Switch with the CLI Setup Program
Express Setup Procedure

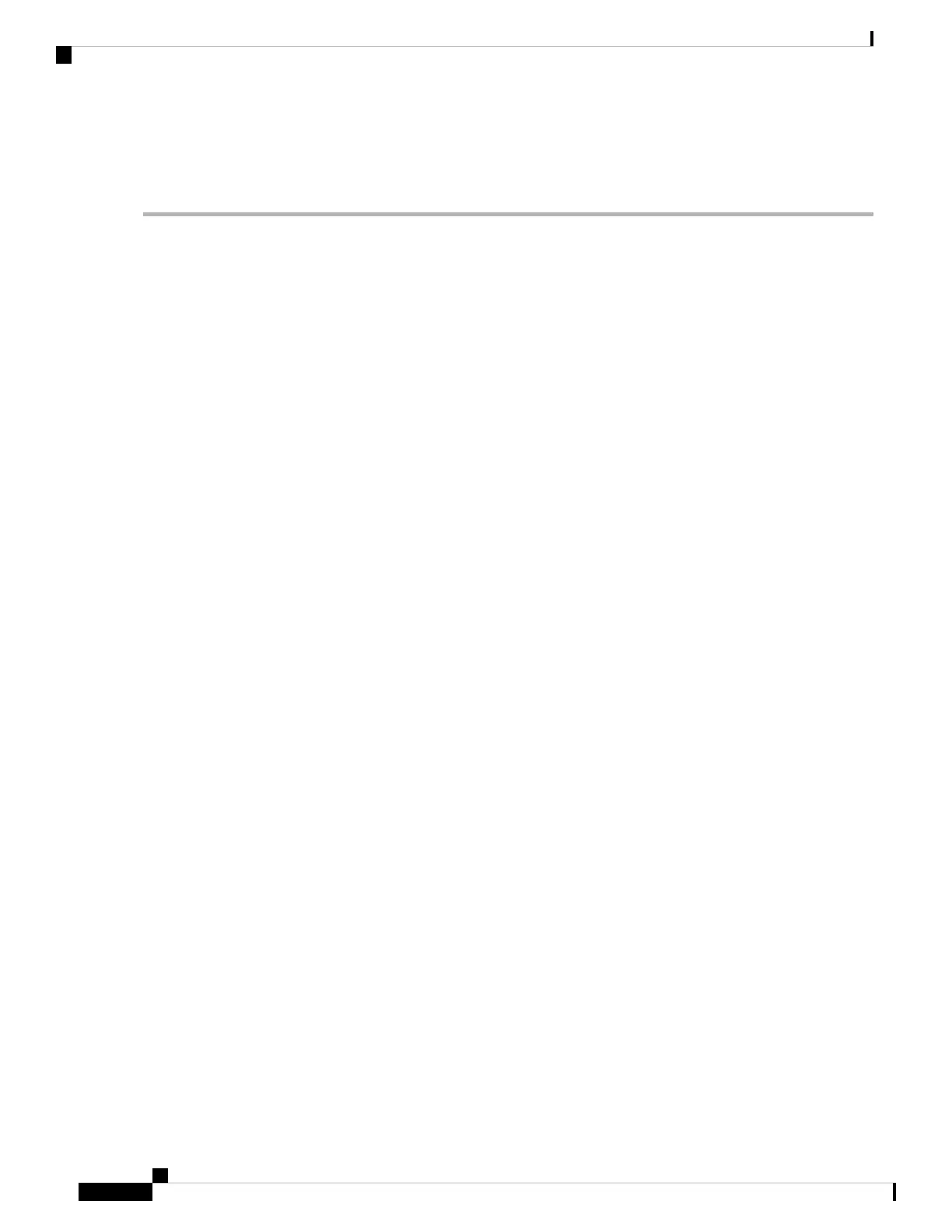 Loading...
Loading...