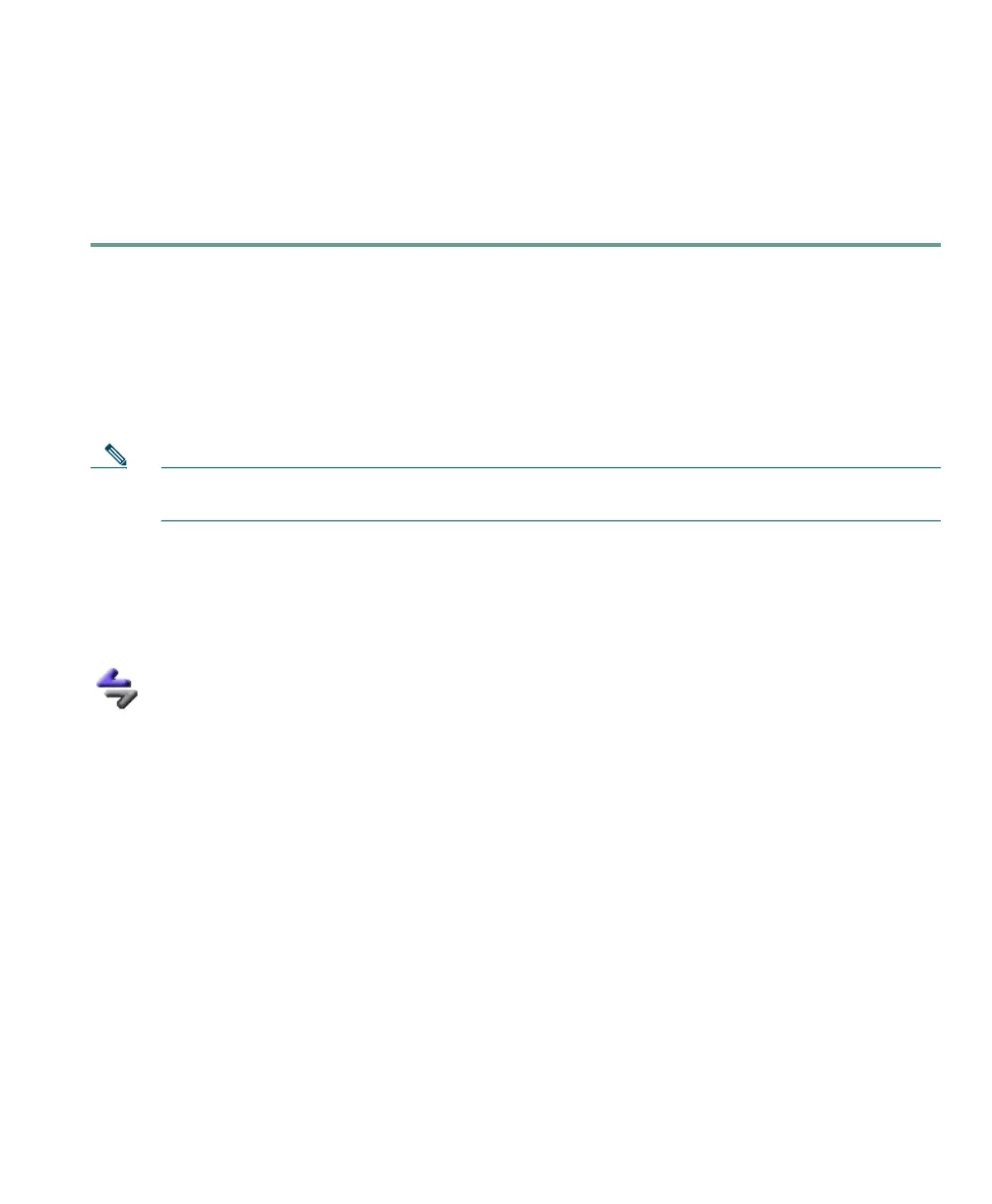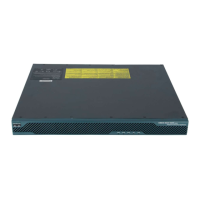Getting Started with Cisco IP Communicator
Cisco IP Communicator User Guide 5
Step 5 In the Ready to Install window, click Install.
Installation might take a few minutes.
Step 6 If you want to launch Cisco IP Communicator now, click the “Launch the program” check
box and click Finish. (In some cases, you will be prompted to reboot at this point and will not
see the “Launch the program” check box.)
The next step
See the “Launching Cisco IP Communicator” section on page 5.
Launching Cisco IP Communicator
Note If you use a laptop computer, be sure that you are not connected to a docking station when
launching Cisco IP Communicator for the first time after installation.
If you clicked the “Launch the program” check box as a final step in installation,
Cisco IP Communicator will automatically launch.
To launch manually, choose Start > Programs > Cisco IP Communicator, or double-click the
Cisco IP Communicator desktop shortcut.
The first time that you launch Cisco IP Communicator, the Audio Tuning Wizard opens. On
subsequent launches, you might be prompted to use the Audio Tuning Wizard to revert to previous
volume settings. See the “Using the Audio Tuning Wizard” section on page 6.
Accepting updates
Additionally, you might be prompted upon launching to accept an AutoUpdate software installation.
You can accept or decline. In general, you should accept AutoUpdate prompts as soon as possible in
order to maintain the latest version of the product on your computer. However, if you are using
Cisco IP Communicator over a remote connection, you might choose to postpone running AutoUpdate
until you are connected locally. (For example, if you are working from home, you might wait until you
return to the office.) AutoUpdate might take longer to complete over a remote connection.
The next step
After installing and launching Cisco IP Communicator, the next step is to select and tune audio
devices. See the “Using the Audio Tuning Wizard” section on page 6.

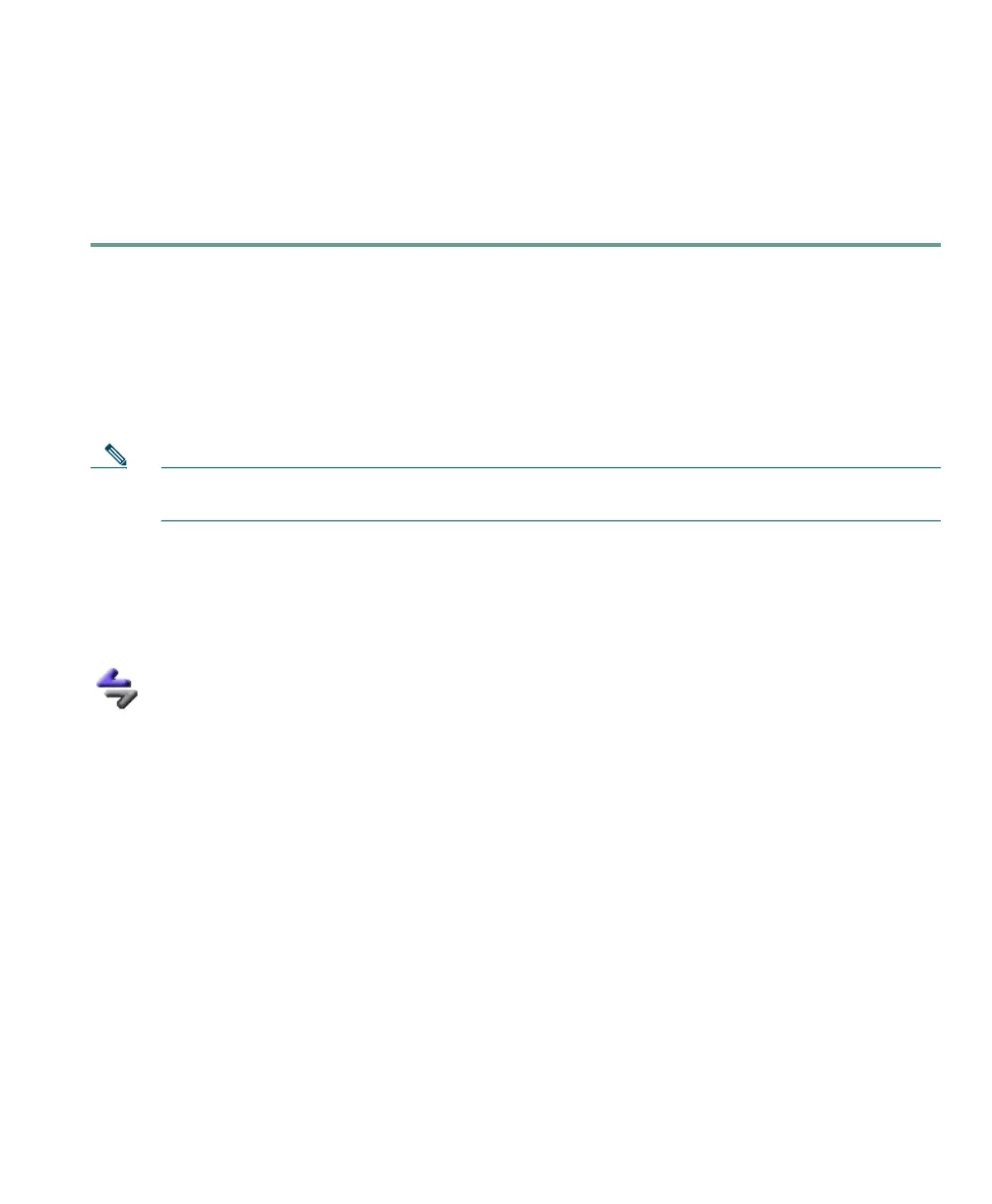 Loading...
Loading...