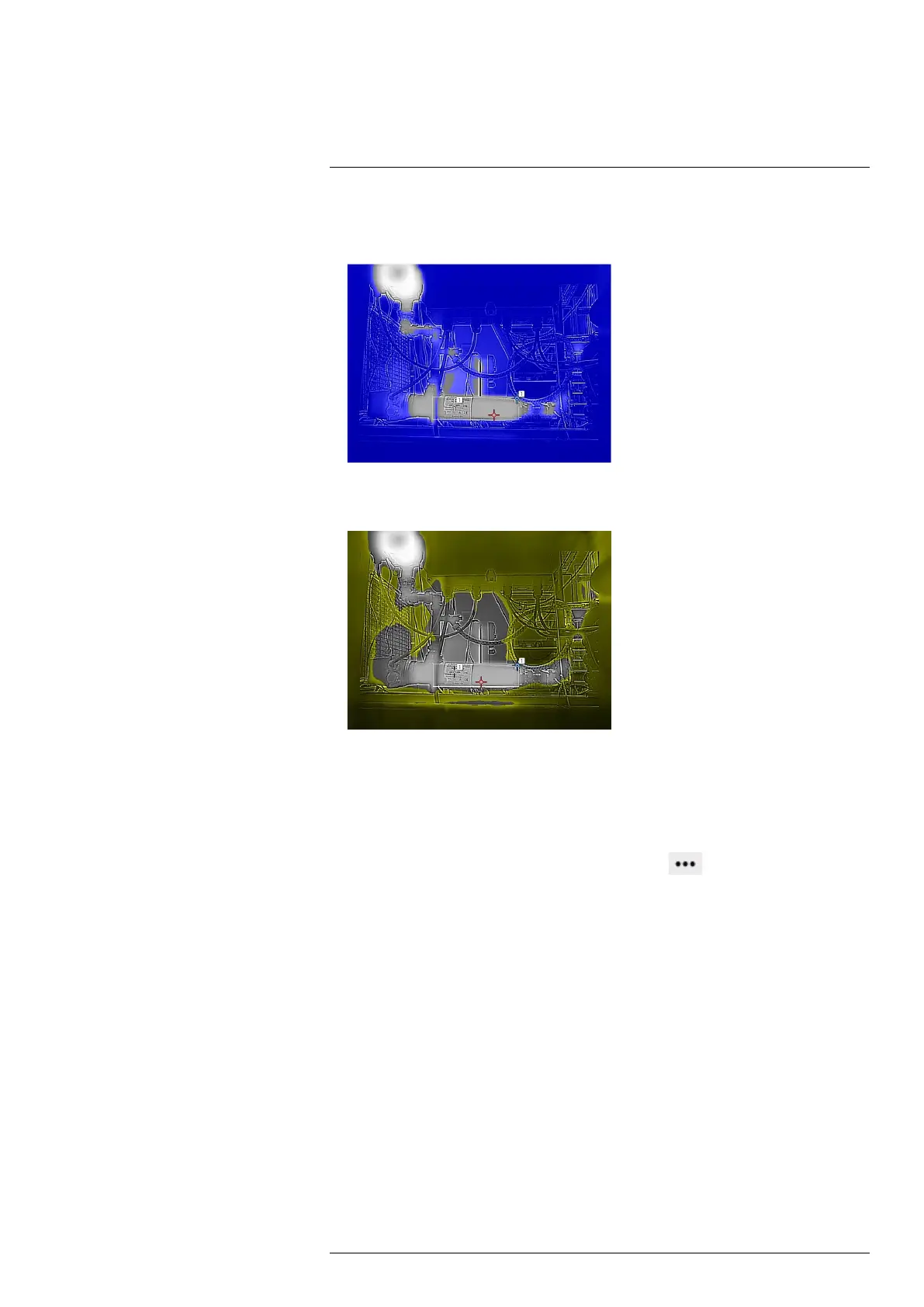Camera web interface
11
• Below
Applies a contrasting color (blue) to all pixels with a temperature below the specified
temperature level.
• Interval
Applies a contrasting color (yellow) to all pixels with a temperature between two speci-
fied temperature levels.
To configure an isotherm, follow this procedure:
1. On the toolbar and in the Data presentation modes section, click Isotherm.
2. Select one of the available isotherms.
3. When a color alarm is selected, it is displayed in the Active measurements section.
Also, a temperature indicator is added to the left side of the temperature scale lo-
cated to the right of the image.
4. To change the threshold temperature, click Settings
next to the isotherm in the
Active measurements section. The Settings dialog box appears.
5. In the Range section, set the threshold temperature of the isotherm:
• Above; type a threshold temperature in the From box.
• Below; type a threshold temperature in the To box.
• Interval; type the interval temperatures in the To and From boxes.
6. Optionally, change the contrasting color in the Highlight color section.
7. When completed, click Save changes.
11.4.6 Auto-adjust region
By using the Auto-adjust region feature it is possible to select an area of the image, and
then have the colorization of the image adjusted based on the temperatures within that
selected area.
To configure an auto-adjust region, follow this procedure:
1. On the toolbar and in the Data presentation modes section, click Auto-adjust region.
2. In the image, click and then draw a region of a desired size.
3. To move the region, click and hold the region label in the image, and then move it into
position.
#T810409; r. AB/66574/66574; en-US
28

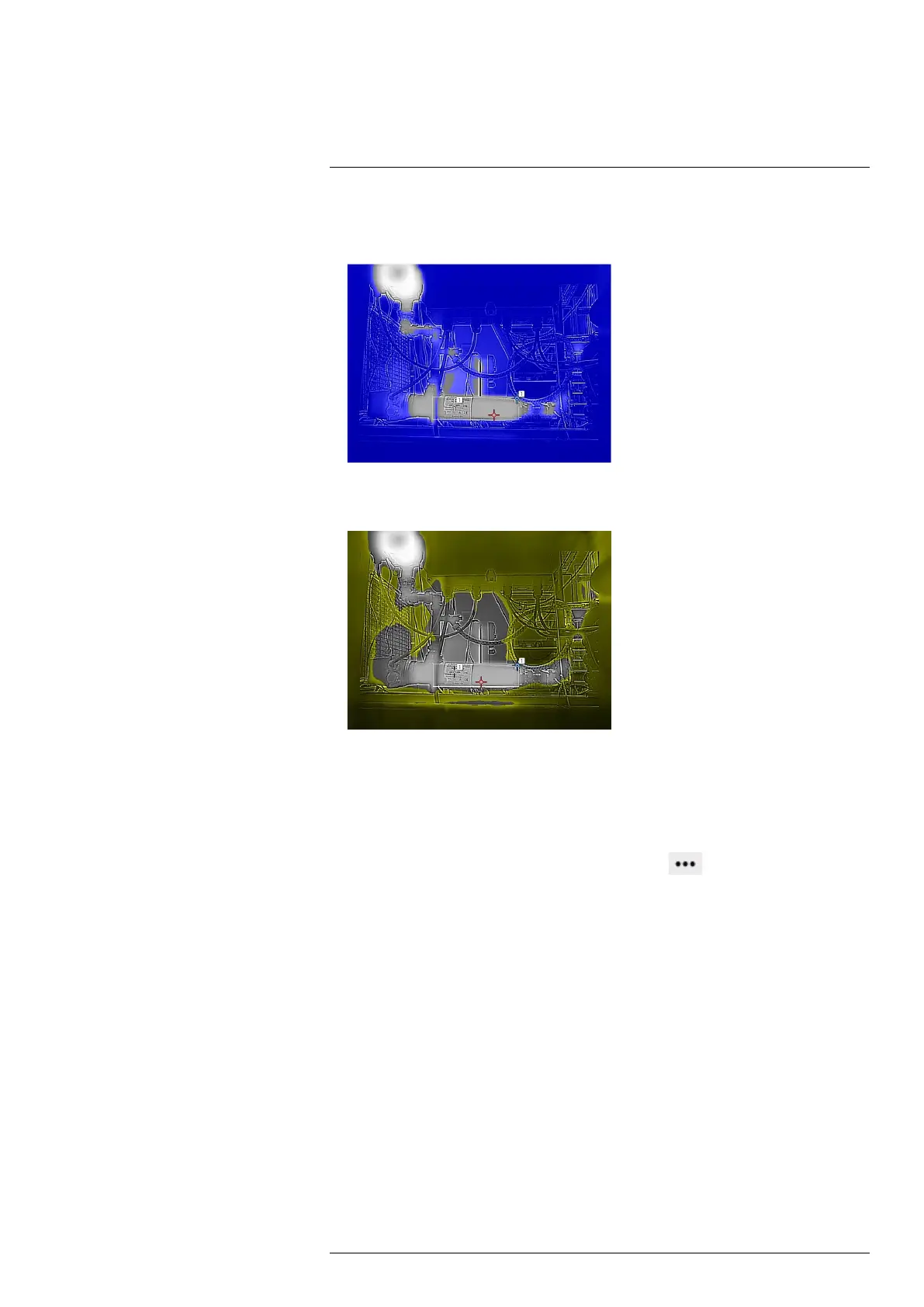 Loading...
Loading...